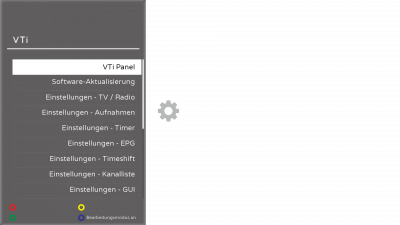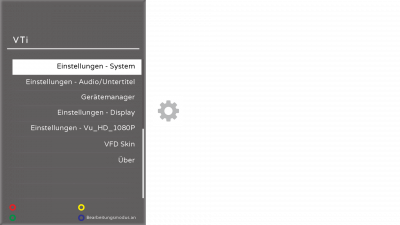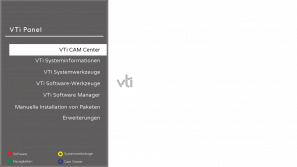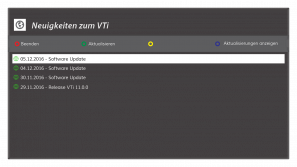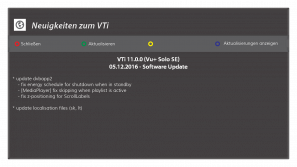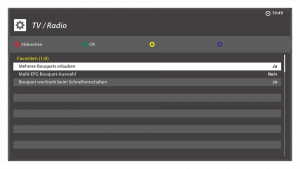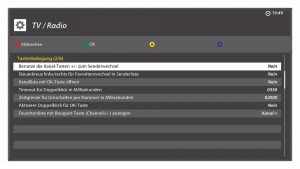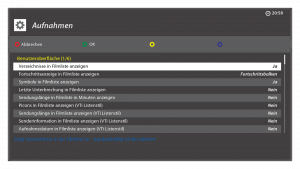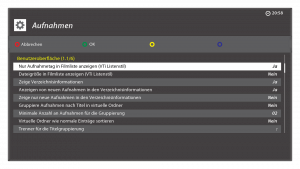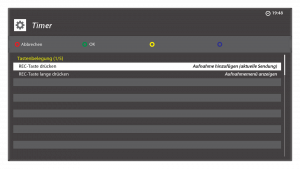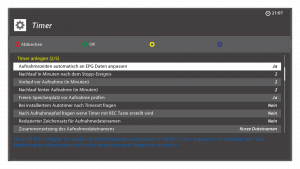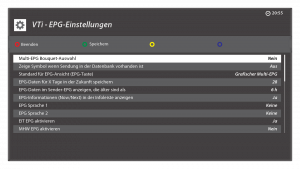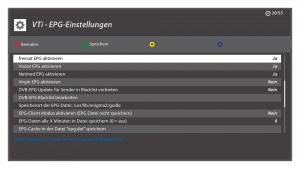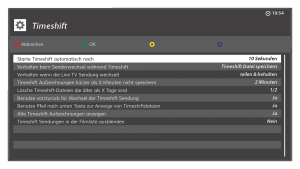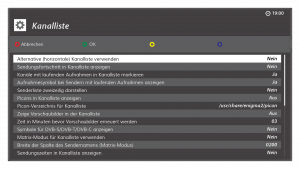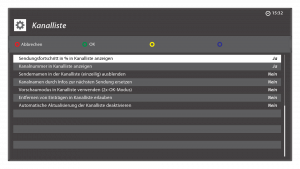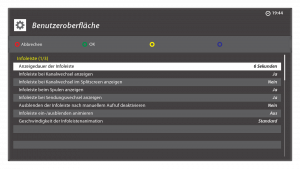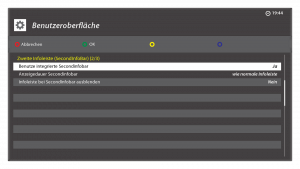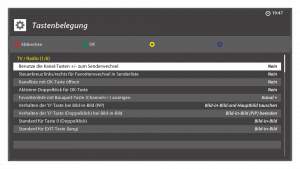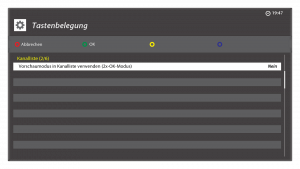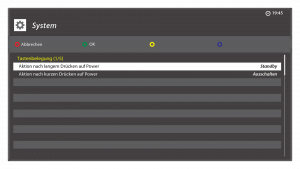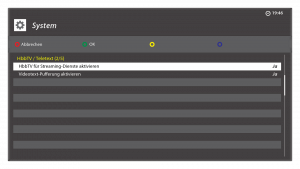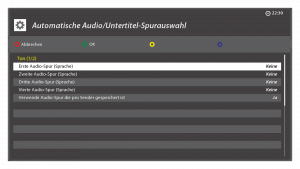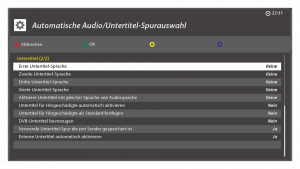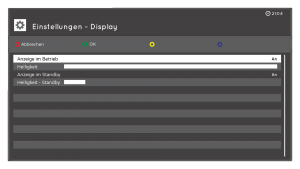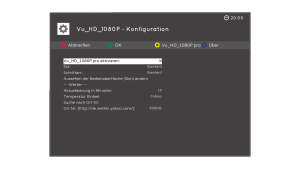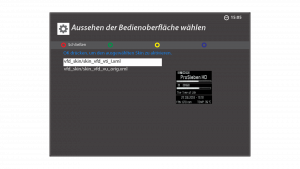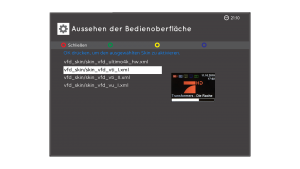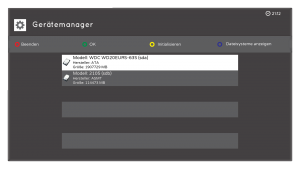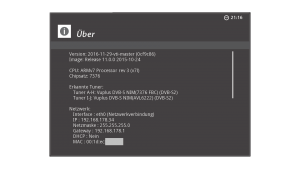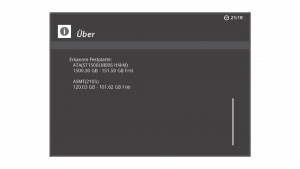VTi Einstellungen: Unterschied zwischen den Versionen
Hgdo (Diskussion | Beiträge) (→VFD Skin) (Markierungen: Mobile Bearbeitung, Mobile Web-Bearbeitung) |
|||
| (79 dazwischenliegende Versionen von 5 Benutzern werden nicht angezeigt) | |||
| Zeile 1: | Zeile 1: | ||
| − | + | {{Linkbox VTi Einstellungen}} | |
| − | |||
| − | |||
'''Das VTi Einstellungsmenü erreicht man unter: [[Menü]] ⇒ VTI''' | '''Das VTi Einstellungsmenü erreicht man unter: [[Menü]] ⇒ VTI''' | ||
| − | < | + | __TOC__ |
| + | <gallery widths="400" heights="226" perrow="3"> | ||
| + | VTI_Einstellungen.png|VTi Einstellungen Bild 1 | ||
| + | VTI_Einstellungen_2.png|VTi Einstellungen Bild 2 | ||
| + | </gallery> | ||
| − | + | ==VTI Panel== | |
| − | |||
| − | |||
Das [[Das VTI Panel|VTi Panel]] ist eine Erweiterung die im [[VTi "Vu+ Team Image"]] zur Verfügung steht. Das Panel beinhaltet erweiterte Funktionen zur Bedienung der Vu+ Receiver. | Das [[Das VTI Panel|VTi Panel]] ist eine Erweiterung die im [[VTi "Vu+ Team Image"]] zur Verfügung steht. Das Panel beinhaltet erweiterte Funktionen zur Bedienung der Vu+ Receiver. | ||
| Zeile 13: | Zeile 13: | ||
Auf der Startseite des Panels sind alle erreichbaren Menüpunkte aufgelistet. Über die Farbtasten grün/gelb/blau können die Funktionen Neuigkeiten, Systemwerkzeuge und CamCenter direkt aufgerufen werden. Beim Drücken der gelben Taste erscheint eine Übersicht, welche Updates auf dem [[FEED|Feed]] für das Image bereit gestellt werden. Wird in der "Neuigkeiten" Anzeige die blaue Taste gedrückt, werden die für das installierte Image verfügbaren Updates dargestellt. Durch Drücken der grünen Taste wird die Aktualisierung der Systemsoftware durchgeführt. | Auf der Startseite des Panels sind alle erreichbaren Menüpunkte aufgelistet. Über die Farbtasten grün/gelb/blau können die Funktionen Neuigkeiten, Systemwerkzeuge und CamCenter direkt aufgerufen werden. Beim Drücken der gelben Taste erscheint eine Übersicht, welche Updates auf dem [[FEED|Feed]] für das Image bereit gestellt werden. Wird in der "Neuigkeiten" Anzeige die blaue Taste gedrückt, werden die für das installierte Image verfügbaren Updates dargestellt. Durch Drücken der grünen Taste wird die Aktualisierung der Systemsoftware durchgeführt. | ||
| − | <gallery | + | <gallery widths="300" heights="167" perrow="3"> |
| − | VTi_Panel.png | + | VTi_Panel.png|VTi Panel |
</gallery> | </gallery> | ||
| − | - | + | ==Software-Aktuallisierung== |
| − | |||
| − | + | Mit dieser Funktion wird das Image auf den aktuellen Stand gebracht. Siehe auch ⇒ [[VTi updaten]] | |
| + | Voraussetzung für diese Möglichkeit des Updatens ist eine Internetverbindung des Receivers. Erläuterungen dazu unter [[Netzwerk|Netzwerk einrichten]]. | ||
| − | + | {| class="wikitable" | |
| + | | [[Datei:Achtung_gelb.png|100px]] | ||
| + | | style="background-color:#FFFF00; text-align:center; width:45em"|<span style="color:red;background-color:"><big>'''! Achtung !'''</big><br /> | ||
| + | Bitte vorher eine [[VTi_Sicherungswerkzeuge#Sichert_Ihr_Image|Imagesicherung]] des aktuell laufenden Images machen.<br /> | ||
| + | Es ist durchaus möglich, dass z.B. durch Inkompatibilität einzelner Skins,<br /> | ||
| + | Plugins o.Ä. der Receiver nicht mehr problemlos startet und ein [[Purplescreen]] erzeugt!<br /> | ||
| + | Tritt dieser Fall ein, sollte zur Eingrenzung des Problems ein neuer Thread mit angehängtem [[Crashlog]] im Forum eröffnet werden!</span><br /> | ||
| + | |} | ||
| + | |||
| + | <gallery widths="300" heights="167" perrow="3"> | ||
| + | Software_Update.png|VTi Update | ||
| + | Neuigkeiten_VTI.png|VTi Update | ||
| + | </gallery> | ||
| − | + | ==Einstellungen - TV/Radio== | |
| − | {| | + | {| |
| − | | | + | | style="vertical-align:top; width:50em"| |
| − | + | Hier können die Einstellungen für den TV- und Radiobetrieb verändert werden. ⇒ [[Einstellungen - TV/Radio]] | |
| − | + | | style="vertical-align:top"| | |
| − | + | [[Datei:Einstellungen_TV_Radio.png|300px|thumb|right]] | |
| + | | | ||
| + | [[Datei:Einstellungen_TV_Radio_2.png|300px|thumb|right]] | ||
|} | |} | ||
| − | + | ==Einstellungen - Aufnahmen== | |
| − | |||
| − | |||
| − | |||
| − | |||
| − | = | + | {| |
| + | | style="vertical-align:top; width:50em"| | ||
| + | Hier können die Einstellungen der Aufnahmefunktion verändert werden. ⇒ [[Einstellungen - Aufnahmen]] | ||
| + | | style="vertical-align:top"| | ||
| + | [[Datei:Einstellungen_Aufnahmen.png|300px|thumb|right]] | ||
| + | | | ||
| + | [[Datei:Einstellungen_Aufnahmen_2.png|300px|thumb|right]] | ||
| + | |} | ||
| − | + | ==Einstellungen - Timer== | |
| − | + | {| | |
| − | + | | style="vertical-align:top; width:50em"| | |
| − | + | Hier können die Einstellungen der Timerfunktion verändert werden. ⇒ [[Einstellungen - Timer]] | |
| − | + | | style="vertical-align:top"| | |
| − | + | [[Datei:Einstellungen_Timer.png|300px|thumb|right]] | |
| + | | | ||
| + | [[Datei:Einstellungen_Timer_2.png|300px|thumb|right]] | ||
| + | |} | ||
| − | + | ==Einstellungen - EPG== | |
| − | Hier können die Einstellungen | + | {| |
| + | | style="vertical-align:top; width:50em"| | ||
| + | Hier können die EPG Einstellungen angepasst werden. ⇒ [[Einstellungen - EPG]] | ||
| + | | style="vertical-align:top"| | ||
| + | [[Datei:Einstellungen_EPG.png|300px|thumb|right]] | ||
| + | | | ||
| + | [[Datei:Einstellungen_EPG_2.png|300px|thumb|right]] | ||
| + | |} | ||
| − | + | ==Einstellungen - Timeshift== | |
| − | |||
| − | |||
| − | |||
| − | |||
| − | |||
| − | = | + | {| |
| + | | style="vertical-align:top; width:50em"| | ||
| + | Hier können die Timeshift Einstellungen angepasst werden. ⇒ [[Einstellungen - Timeshift]] | ||
| + | | style="vertical-align:top"| | ||
| + | [[Datei:Einstellungen_timeshift.png|300px|thumb|right]] | ||
| + | |} | ||
| − | + | ==Einstellungen - Kanalliste== | |
| − | + | {| | |
| − | + | | style="vertical-align:top; width:50em"| | |
| − | + | Hier kann die Darstellung und Eigenschaften der Senderliste verändert werden. ⇒ [[Einstellungen - Kanalliste]] | |
| − | + | | style="vertical-align:top"| [[Datei:Einstellungen_Kanalliste.png|300px|thumb|right|Einstellungen - Kanalliste Seite 1]] | |
| − | + | | style="vertical-align:top"| [[Datei:Einstellungen_Kanalliste_2.png|300px|thumb|right|Einstellungen - Kanalliste Seite 2]] | |
| + | |} | ||
| − | + | ==Einstellungen - GUI== | |
| − | Hier kann die | + | {| |
| + | | style="vertical-align:top; width:50em"| | ||
| + | Hier kann die Benutzeroberfläche und einige Anzeigeeigenschaften des VFD verändert werden. ⇒ [[Einstellungen - GUI]] | ||
| + | | style="vertical-align:top"| | ||
| + | [[Datei:Einstellungen_Benutzeroberfläche.png|300px|thumb|right]] | ||
| + | | | ||
| + | [[Datei:Einstellungen_Benutzeroberfläche_2.png|300px|thumb|right]] | ||
| + | |} | ||
| − | + | ==Einstellungen - Tasten== | |
| − | |||
| − | |||
| − | |||
| − | = | + | {| |
| + | | style="vertical-align:top; width:50em"| | ||
| + | Hier können Tasteneinstellungen verändert werden. ⇒ [[Einstellungen - Tasten]] | ||
| + | | style="vertical-align:top"| | ||
| + | [[Datei:Einstellungen_Tasten_1.png|300px|thumb|right]] | ||
| + | | | ||
| + | [[Datei:Einstellungen_Tasten2.png|300px|thumb|right]] | ||
| + | |} | ||
| − | + | ==Einstellungen - System== | |
| − | + | {| | |
| − | + | | style="vertical-align:top; width:50em"| | |
| − | + | Hier können Systemeinstellungen verändert werden. ⇒ [[Einstellungen - System]] | |
| − | + | | style="vertical-align:top"| | |
| − | + | [[Datei:Einstellungen_System.png|300px|thumb|right]] | |
| + | | | ||
| + | [[Datei:Einstellungen_System_2.png|300px|thumb|right]] | ||
| + | |} | ||
| − | + | ==Einstellungen - Audio/Untertitel== | |
| − | Hier | + | {| |
| + | | style="vertical-align:top; width:50em"| | ||
| + | Hier kann eine automatische Auswahl der Audio/Untertitel voreingestellt werden. ⇒ [[Einstellungen - Audio/Untertitel]] | ||
| + | | style="vertical-align:top"| | ||
| + | [[Datei:Audio_Untertitel_Spurauswahl_1.png|300px|thumb|right]] | ||
| + | | | ||
| + | [[Datei:Audio_Untertitel_Spurauswahl_2.png|300px|thumb|right]] | ||
| + | |} | ||
| − | + | ==Einstellungen - Display== | |
| − | |||
| − | |||
| − | |||
| − | |||
| − | = | + | {| |
| + | | style="vertical-align:top; width:50em"| | ||
| + | Hier können die Displayeinstelungen des VF- und/oder des LC-Displays und verändert werden. ⇒ [[Einstellungen - Display]] | ||
| + | | style="vertical-align:top"| | ||
| + | [[Datei:Einstellungen_Display_Solo4K.png|300px|thumb|right]] | ||
| + | |} | ||
| − | + | ==Einstellungen - "Skinname"== | |
| − | + | {| | |
| − | + | | style="vertical-align:top; width:50em"| | |
| − | + | Hier lassen sich für alle Skins (sofern vorhanden) abweichende Stile (Farbvarianten) und Schriftarten (Fonts) aktivieren. | |
| − | |||
| − | + | Desweiteren ist nach Aktivieren der Provariante über die gelbe Farbtaste Zugriff auf evtl. vorhandene Skinparts (Anpassungen oder Erweiterungen von verschiedenen Screens) möglich. | |
| − | + | Die im unteren Teil vorhandenen Einstellungspunkte für Wetterdaten sind aktuell ohne Funktion. | |
| − | |||
| − | + | Ist der Menuepunkt Einstellungen "Skinname" nicht vorhanden, sollte die Erweiterung Atile HD installiert werden. | |
| − | |||
| − | |||
| − | |||
| − | = | + | | style="vertical-align:top"| |
| − | + | [[Datei:AtileHD_Setup.png|300px|thumb|right]] | |
| − | + | |} | |
| − | + | ==VFD Skin== | |
| − | |||
| − | |||
| − | |||
| − | = | + | {| |
| + | | style="vertical-align:top; width:50em"| | ||
| + | '''nur für die [[Vu+ Duo²]], [[Vu+ Solo 4K]], [[Vu+ Uno 4K SE]], [[Vu+ Ultimo]], [[Vu+ Duo 4K]], [[Vu+ Duo 4K SE]] und die [[Vu+ Ultimo 4K]]''' | ||
| − | + | Hier kann ein zuvor installierter [[VFD]] Skin ausgewählt werden. | |
| + | Der Speicherort der VFD_skin.xml ist usr/share/enigma2. Im Ordner /vfd_skin liegt die skin_vfd.xml Datei und im Ordner /vfd_icons die dazu passenden Icons. | ||
| − | + | Verschiedene VFD Skins werden [http://www.vuplus-support.org/wbb3/index.php?page=Board&boardID=201 im Forum] angeboten. | |
| − | + | <span style="color:red;">'''Bitte nur die passenden Skins für die jeweiligen Receiver benutzen. Andernfalls kann es zu einem [[Greenscreen]] kommen!'''</span> | |
| + | | style="vertical-align:top"| | ||
| + | [[Datei:VFD_skin.png|300px|thumb|right]] | ||
| + | | | ||
| + | [[Datei:VFD_skin_Solo4K.png|300px|thumb|right]] | ||
| + | |} | ||
| − | + | ==Gerätemanager== | |
| − | + | {| | |
| − | + | | style="vertical-align:top; width:50em"| | |
| − | + | Der [[VTi Gerätemanager|Gerätemanager]] ist dafür verantwortlich, dass die angeschlossene Blockgeräte (Festplatten, USB Sticks) gemountet werden. In der Windows Welt kann man das grob mit der Zuordnung eines Laufwerks zu einem Laufwerksbuchstaben vergleichen. In der Linux Welt sind die Laufwerksbuchstaben Verzeichnisse im Dateisystem. Mit dem Gerätemanager wird diese Zuordnung über die Bedienoberfläche von dvbapp2 ermöglicht. Des Weiteren können über den Gerätemanager Festplatten und USB Stick initialisiert und formatiert werden. Beim Initialisieren wird das angeschlossen Gerät neu partitioniert und im Anschluss formatiert. Wenn es sich um eine Festplatte handelt wird auch gleich das Verzeichnis /media/hdd/movie angelegt, in dem bei dvbapp2 standardmäßig alle Aufnahmen landen. Alle Partitionen auf der Festplatte oder dem Stick werden somit gelöscht. Beim Formatieren wird nur die ausgewählte Partition des Gerätes formatiert. Die restlichen Partitionen bleiben davon unberührt. Weitere Erklärungen unter [[VTI Gerätemanager|VTi Gerätemanager]]. | |
| − | + | | style="vertical-align:top"| | |
| − | + | [[Datei:Gerätemanager_01.png|300px|thumb|right]] | |
| + | |} | ||
| − | + | ==Über== | |
| + | {| | ||
| + | | style="vertical-align:top; width:50em"| | ||
Hier erfährt man mehr über seine Vu+ und die Installierte Software sowie Hardware. | Hier erfährt man mehr über seine Vu+ und die Installierte Software sowie Hardware. | ||
| + | | style="vertical-align:top"| | ||
| + | [[Datei:Über_01.png|300px|thumb|right]] | ||
| + | | | ||
| + | [[Datei:Über_02.png|300px|thumb|right]] | ||
| + | |} | ||
| − | + | [[Kategorie:Index]] | |
| − | + | [[Kategorie:Tipps & Tricks]] | |
| − | |||
| − | |||
Version vom 14. Juni 2022, 18:58 Uhr
Das VTi Einstellungsmenü erreicht man unter: Menü ⇒ VTI
Inhaltsverzeichnis
- 1 VTI Panel
- 2 Software-Aktuallisierung
- 3 Einstellungen - TV/Radio
- 4 Einstellungen - Aufnahmen
- 5 Einstellungen - Timer
- 6 Einstellungen - EPG
- 7 Einstellungen - Timeshift
- 8 Einstellungen - Kanalliste
- 9 Einstellungen - GUI
- 10 Einstellungen - Tasten
- 11 Einstellungen - System
- 12 Einstellungen - Audio/Untertitel
- 13 Einstellungen - Display
- 14 Einstellungen - "Skinname"
- 15 VFD Skin
- 16 Gerätemanager
- 17 Über
VTI Panel
Das VTi Panel ist eine Erweiterung die im VTi "Vu+ Team Image" zur Verfügung steht. Das Panel beinhaltet erweiterte Funktionen zur Bedienung der Vu+ Receiver.
Auf der Startseite des Panels sind alle erreichbaren Menüpunkte aufgelistet. Über die Farbtasten grün/gelb/blau können die Funktionen Neuigkeiten, Systemwerkzeuge und CamCenter direkt aufgerufen werden. Beim Drücken der gelben Taste erscheint eine Übersicht, welche Updates auf dem Feed für das Image bereit gestellt werden. Wird in der "Neuigkeiten" Anzeige die blaue Taste gedrückt, werden die für das installierte Image verfügbaren Updates dargestellt. Durch Drücken der grünen Taste wird die Aktualisierung der Systemsoftware durchgeführt.
Software-Aktuallisierung
Mit dieser Funktion wird das Image auf den aktuellen Stand gebracht. Siehe auch ⇒ VTi updaten Voraussetzung für diese Möglichkeit des Updatens ist eine Internetverbindung des Receivers. Erläuterungen dazu unter Netzwerk einrichten.

|
! Achtung ! Bitte vorher eine Imagesicherung des aktuell laufenden Images machen. |
Einstellungen - TV/Radio
|
Hier können die Einstellungen für den TV- und Radiobetrieb verändert werden. ⇒ Einstellungen - TV/Radio |
Einstellungen - Aufnahmen
|
Hier können die Einstellungen der Aufnahmefunktion verändert werden. ⇒ Einstellungen - Aufnahmen |
Einstellungen - Timer
|
Hier können die Einstellungen der Timerfunktion verändert werden. ⇒ Einstellungen - Timer |
Einstellungen - EPG
|
Hier können die EPG Einstellungen angepasst werden. ⇒ Einstellungen - EPG |
Einstellungen - Timeshift
|
Hier können die Timeshift Einstellungen angepasst werden. ⇒ Einstellungen - Timeshift |
Einstellungen - Kanalliste
|
Hier kann die Darstellung und Eigenschaften der Senderliste verändert werden. ⇒ Einstellungen - Kanalliste |
Einstellungen - GUI
|
Hier kann die Benutzeroberfläche und einige Anzeigeeigenschaften des VFD verändert werden. ⇒ Einstellungen - GUI |
Einstellungen - Tasten
|
Hier können Tasteneinstellungen verändert werden. ⇒ Einstellungen - Tasten |
Einstellungen - System
|
Hier können Systemeinstellungen verändert werden. ⇒ Einstellungen - System |
Einstellungen - Audio/Untertitel
|
Hier kann eine automatische Auswahl der Audio/Untertitel voreingestellt werden. ⇒ Einstellungen - Audio/Untertitel |
Einstellungen - Display
|
Hier können die Displayeinstelungen des VF- und/oder des LC-Displays und verändert werden. ⇒ Einstellungen - Display |
Einstellungen - "Skinname"
|
Hier lassen sich für alle Skins (sofern vorhanden) abweichende Stile (Farbvarianten) und Schriftarten (Fonts) aktivieren. Desweiteren ist nach Aktivieren der Provariante über die gelbe Farbtaste Zugriff auf evtl. vorhandene Skinparts (Anpassungen oder Erweiterungen von verschiedenen Screens) möglich. Die im unteren Teil vorhandenen Einstellungspunkte für Wetterdaten sind aktuell ohne Funktion. Ist der Menuepunkt Einstellungen "Skinname" nicht vorhanden, sollte die Erweiterung Atile HD installiert werden. |
VFD Skin
|
nur für die Vu+ Duo², Vu+ Solo 4K, Vu+ Uno 4K SE, Vu+ Ultimo, Vu+ Duo 4K, Vu+ Duo 4K SE und die Vu+ Ultimo 4K Hier kann ein zuvor installierter VFD Skin ausgewählt werden. Der Speicherort der VFD_skin.xml ist usr/share/enigma2. Im Ordner /vfd_skin liegt die skin_vfd.xml Datei und im Ordner /vfd_icons die dazu passenden Icons. Verschiedene VFD Skins werden im Forum angeboten. Bitte nur die passenden Skins für die jeweiligen Receiver benutzen. Andernfalls kann es zu einem Greenscreen kommen! |
Gerätemanager
|
Der Gerätemanager ist dafür verantwortlich, dass die angeschlossene Blockgeräte (Festplatten, USB Sticks) gemountet werden. In der Windows Welt kann man das grob mit der Zuordnung eines Laufwerks zu einem Laufwerksbuchstaben vergleichen. In der Linux Welt sind die Laufwerksbuchstaben Verzeichnisse im Dateisystem. Mit dem Gerätemanager wird diese Zuordnung über die Bedienoberfläche von dvbapp2 ermöglicht. Des Weiteren können über den Gerätemanager Festplatten und USB Stick initialisiert und formatiert werden. Beim Initialisieren wird das angeschlossen Gerät neu partitioniert und im Anschluss formatiert. Wenn es sich um eine Festplatte handelt wird auch gleich das Verzeichnis /media/hdd/movie angelegt, in dem bei dvbapp2 standardmäßig alle Aufnahmen landen. Alle Partitionen auf der Festplatte oder dem Stick werden somit gelöscht. Beim Formatieren wird nur die ausgewählte Partition des Gerätes formatiert. Die restlichen Partitionen bleiben davon unberührt. Weitere Erklärungen unter VTi Gerätemanager. |
Über
|
Hier erfährt man mehr über seine Vu+ und die Installierte Software sowie Hardware. |