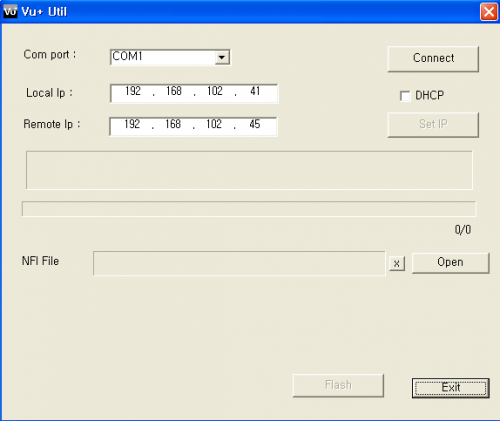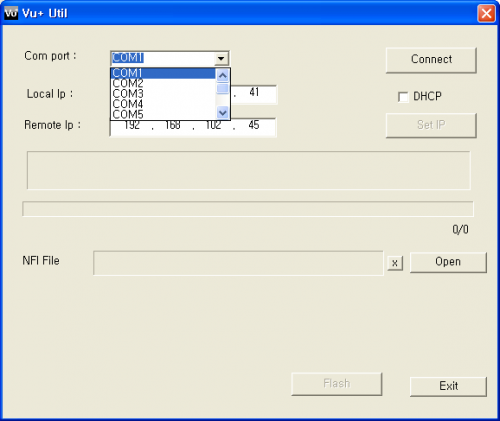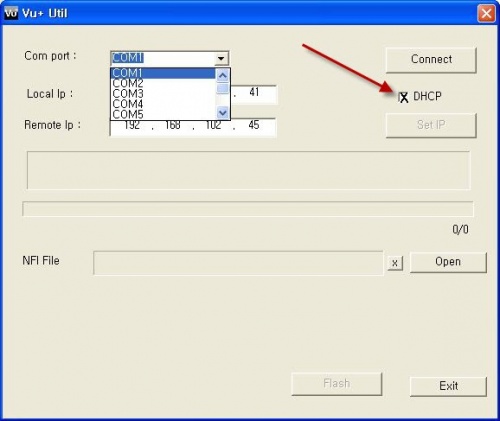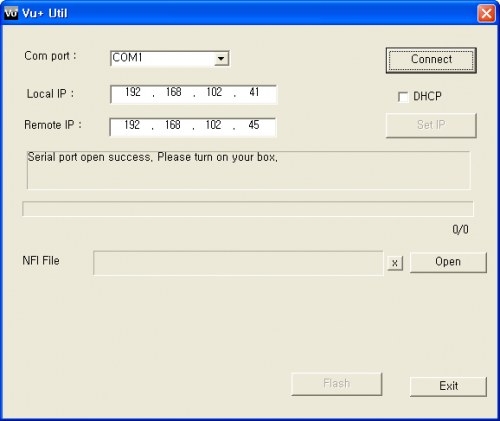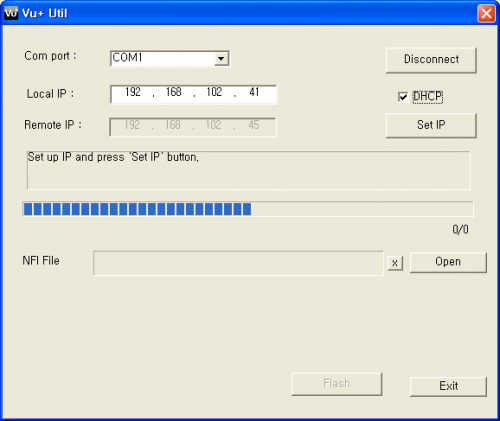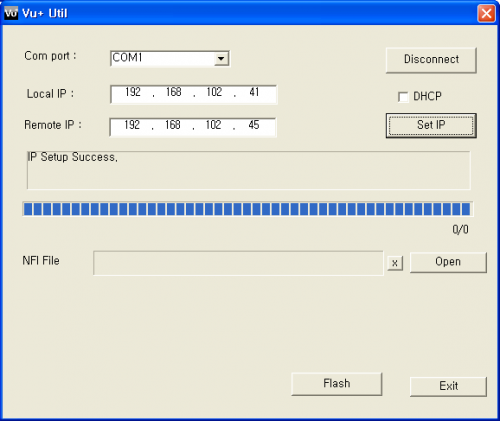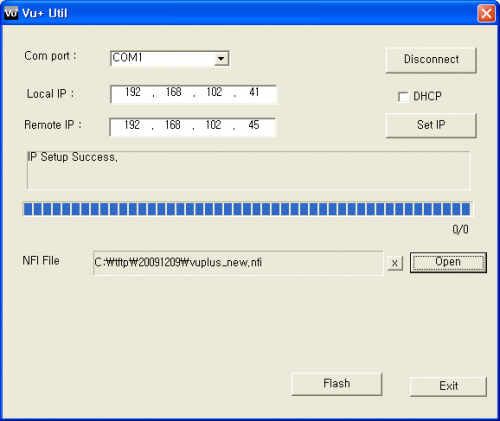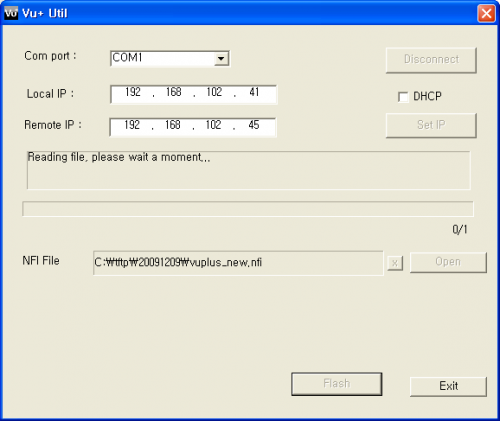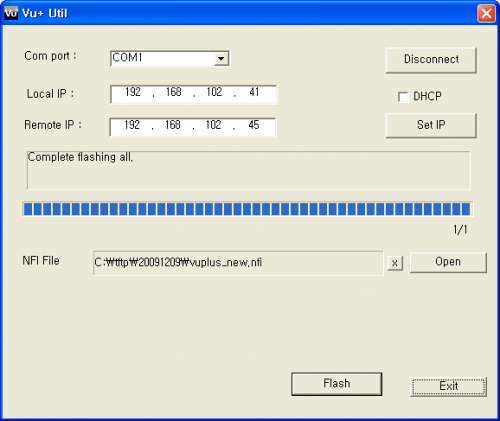VTi Installation: Unterschied zwischen den Versionen
(→Flashen via Backupfunktion) |
|||
| Zeile 157: | Zeile 157: | ||
# Im Ordner vuplus befindet sich nun ein weiterer Ordner mit der genauen Bezeichnung der Vu+ z.B. <code>/solo2</code> oder <code>/duo2</code> | # Im Ordner vuplus befindet sich nun ein weiterer Ordner mit der genauen Bezeichnung der Vu+ z.B. <code>/solo2</code> oder <code>/duo2</code> | ||
# In diesem Ordner sollten sich dann die ca. drei bis fünf Imagedateien befinden | # In diesem Ordner sollten sich dann die ca. drei bis fünf Imagedateien befinden | ||
| − | # In der Vu+ einfach das Menü [[VTi_Sicherungswerkzeuge#Image_Sicherung_.2F_Wiederherstellung|Image Sicherung und Wiederherstellung]] aufrufen, dann auf [[VTi_Sicherungswerkzeuge#Wiederherstellung_eines_Images|Wiederherstellung | + | # In der Vu+ einfach das Menü [[VTi_Sicherungswerkzeuge#Image_Sicherung_.2F_Wiederherstellung|Image Sicherung und Wiederherstellung]] aufrufen, dann auf [[VTi_Sicherungswerkzeuge#Wiederherstellung_eines_Images|Wiederherstellung eines Images]], den zuvor angelegten Ordner auswählen und den Flashvorgang starten. |
Nach kurzer Wartezeit ist der Flashvorgang beendet und die Vu+ startet neu. | Nach kurzer Wartezeit ist der Flashvorgang beendet und die Vu+ startet neu. | ||
| Zeile 164: | Zeile 164: | ||
---- | ---- | ||
| + | |||
== Flashen via serieller Schnittstelle == | == Flashen via serieller Schnittstelle == | ||
Version vom 5. Januar 2014, 23:57 Uhr
Um eine Vu+ Box mit einem anderen, bzw. neuen Image auszustatten, benötigt man ein sogenanntes Image. Es gibt 2 Arten das Images zu flashen, einmal die USB Variante und über die serielle Schnittstelle des Receiver's.
Das serielle flashen gibt es, mit den aktuellen Versionen des VTI, nicht mehr.
VTI-Images können hier heruntergeladen werden.
Bitte vor der neuinstallation eines Images überprüfen ob ein neuer Bootloader verfügbar oder notwendig ist.
Oft geht bei den ersten versuchen, das USB-Flashen nicht ordnungsgemäß, vielfach liegt es daran, dass die Vu+-Boxen ziemlich wählerisch sind, wenn es auf USB-Sticks ankommt. Die meisten Chancen, dass es klappt, hat man mit kleinen, alten USB-Sticks (<4GB). Wenn das flashen mit einem bestimmten USB-Stick funktioniert, sollte es in der Regel immer mit diesem Stick klappen.
Häufige Fehlerursachen:
- falsches Image heruntergeladen z.B Vu+ Duo für eine Vu+ Duo²
- fehlerhafte Ordnerstruktur
- USB-Stick falsch Formatiert
- USB-Stick nicht kompatibel oder defekt
Inhaltsverzeichnis
[Verbergen]- 1 Flashen via USB-Stick
- 1.1 Anleitung zum Aktualisieren des Image einer Vu+ Ultimo mittels USB
- 1.2 Anleitung zum Aktualisieren des Image einer Vu+ Uno mittels USB
- 1.3 Anleitung zum Aktualisieren des Image einer Vu+ Duo / Vu+ Duo LE mittels USB
- 1.4 Anleitung zum Aktualisieren des Image einer Vu+ Solo mittels USB
- 1.5 Anleitung zum Aktualisieren des Image einer Vu+ Solo² mittels USB
- 1.6 Anleitung zum Aktualisieren des Image einer Vu+ Duo² mittels USB
- 2 Flashen via Backupfunktion
- 3 Flashen via serieller Schnittstelle
Flashen via USB-Stick
Anleitung zum Aktualisieren des Image einer Vu+ Ultimo mittels USB
Wichtig: Bitte die Verzeichnisstruktur des USB-Sticks beachten, dort werden die häufigsten Fehler gemacht!
- Image am PC abspeichern (USB Variante)
- USB Stick mit dem Dateisystem FAT, bzw. FAT32 formatieren
- Datei auf dem USB-Stick entpacken (z.B. mit WinRAR, WinZIP, 7ZIP, usw)
- es sind dann die Verzeichnisse /vuplus/ultimo auf dem Stick erstellt worden
- es befinden sich nun 4 Dateien in dem Verzeichnis /vuplus/ultimo auf dem Stick!
- VU+ STB ausschalten (in den Deepstandby oder Netzschalter)
- alle USB Geräte von der Box entfernen
- alle CI-Module und Pay-TV Karten aus der Box entfernen
- USB Stick vorne anstecken
- VU+ STB einschalten
- Auf die Meldung Update please press "-" warten
- "-" Taste an der Vorderseite der Ultimo drücken
- auf Hinweis "Finished, Removing USB" warten
- USB Stick von der Box abziehen
- VU+ STB ausschalten und neu starten
- Der VTI-Startwizard sollte starten, falls nicht ist Etwas schief gelaufen
Anleitung zum Aktualisieren des Image einer Vu+ Uno mittels USB
Wichtig: Bitte die Verzeichnisstruktur des USB-Sticks beachten, dort werden die häufigsten Fehler gemacht!
- Image am PC abspeichern (USB Variante)
- USB Stick mit dem Dateisystem FAT, bzw. FAT32 formatieren
- Datei auf dem USB-Stick entpacken (z.B. mit WinRAR, WinZIP, 7ZIP, usw)
- es sind dann die Verzeichnisse /vuplus/uno auf dem Stick erstellt worden
- es befinden sich nun 4 Dateien in dem Verzeichnis /vuplus/uno auf dem Stick!
- VU+ STB ausschalten (in den Deepstandby oder Netzschalter)
- alle USB Geräte von der Box entfernen
- alle CI-Module und Pay-TV Karten aus der Box entfernen
- USB Stick vorne anstecken
- VU+ STB einschalten
- Auf die Meldung Update please press "CH-" warten
- "CH-" Taste an der Vorderseite der Uno drücken
- auf Hinweis "Finished, Removing USB" warten
- USB Stick von der Box abziehen
- VU+ STB ausschalten und neu starten
- Der VTI-Startwizard sollte starten, falls nicht ist Etwas schief gelaufen
Anleitung zum Aktualisieren des Image einer Vu+ Duo / Vu+ Duo LE mittels USB
Wichtig: Bitte die Verzeichnisstruktur des USB-Sticks beachten, dort werden die häufigsten Fehler gemacht!
- Image am PC abspeichern (USB Variante)
- USB Stick mit dem Dateisystem FAT, bzw. FAT32 formatieren
- Datei auf dem USB-Stick entpacken (z.B. mit WinRAR, WinZIP, 7ZIP, usw)
- es sind dann die Verzeichnisse /vuplus/duo auf dem Stick erstellt worden
- es befinden sich nun 3 Dateien in dem Verzeichnis /vuplus/duo auf dem Stick!
- VU+ STB ausschalten (in den Deepstandby oder Netzschalter)
- alle USB Geräte von der Box entfernen
- alle CI-Module und Pay-TV Karten aus der Box entfernen
- USB Stick vorne anstecken
- VU+ STB einschalten
- Update der Firmware startet automatisch
- auf Hinweis "Finished ...please reboot" im VDF Display warten
- USB Stick von der Box abziehen
- VU+ STB ausschalten und neu starten
- Der VTI-Startwizard sollte starten, falls nicht ist Etwas schief gelaufen
Anleitung zum Aktualisieren des Image einer Vu+ Solo mittels USB
Wichtig: Bitte die Verzeichnisstruktur des USB-Sticks beachten, dort werden die häufigsten Fehler gemacht!
- Image am PC abspeichern (USB Variante)
- USB Stick mit dem Dateisystem FAT, bzw. FAT32 formatieren
- Datei auf dem USB-Stick entpacken (z.B. mit WinRAR, WinZIP, 7ZIP, usw)
- es sind dann die Verzeichnisse /vuplus/solo auf dem Stick erstellt worden
- es befinden sich nun 3 Dateien in dem Verzeichnis /vuplus/solo auf dem Stick!
- VU+ STB ausschalten (in den Deepstandby oder Netzschalter)
- alle USB Geräte von der Box entfernen
- alle CI-Module und Pay-TV Karten aus der Box entfernen
- USB Stick vorne anstecken
- VU+ STB einschalten
- Update der Firmware startet automatisch
- Die Standby LED wird rot und auf dem USB Stick sollten die LEDs anfangen zu leuchten
- Wenn die Standby LED grün blinkt (der Flashvorgang dauert mehrere Minuten), können sie den USB Stick von der Box abziehen
- VU+ STB ausschalten und neu starten
- Der VTI-Startwizard sollte starten, falls nicht ist Etwas schief gelaufen
Anleitung zum Aktualisieren des Image einer Vu+ Solo² mittels USB
Wichtig: Bitte die Verzeichnisstruktur des USB-Sticks beachten, dort werden die häufigsten Fehler gemacht!
- Image am PC abspeichern (USB Variante)
- USB Stick mit dem Dateisystem FAT, bzw. FAT32 formatieren
- Datei auf dem USB-Stick entpacken (z.B. mit WinRAR, WinZIP, 7ZIP, usw)
- es sind dann die Verzeichnisse /vuplus/solo2 auf dem Stick erstellt worden
- es befinden sich nun 5 Dateien in dem Verzeichnis /vuplus/solo2 auf dem Stick!
- VU+ STB ausschalten (in den Deepstandby oder Netzschalter)
- alle USB Geräte von der Box entfernen
- alle CI-Module und Pay-TV Karten aus der Box entfernen
- USB Stick vorne anstecken
- VU+ STB einschalten
- Auf die Meldung Update please press "Power" warten
- "Power" Taste an der Vorderseite der Solo² drücken
- auf Hinweis "Finished, Removing USB" warten
- USB Stick von der Box abziehen
- VU+ STB ausschalten und neu starten
- Der VTI-Startwizard sollte starten, falls nicht ist Etwas schief gelaufen
Anleitung zum Aktualisieren des Image einer Vu+ Duo² mittels USB
Wichtig: Bitte die Verzeichnisstruktur des USB-Sticks beachten, dort werden die häufigsten Fehler gemacht!
- Image am PC abspeichern (USB Variante)
- USB Stick mit dem Dateisystem FAT, bzw. FAT32 formatieren
- Datei auf dem USB-Stick entpacken (z.B. mit WinRAR, WinZIP, 7ZIP, usw)
- es sind dann die Verzeichnisse /vuplus/duo2 auf dem Stick erstellt worden
- es befinden sich nun 5 Dateien in dem Verzeichnis /vuplus/duo2 auf dem Stick!
- VU+ STB ausschalten (in den Deepstandby oder Netzschalter)
- alle USB Geräte von der Box entfernen
- alle CI-Module und Pay-TV Karten aus der Box entfernen
- USB Stick vorne anstecken
- Wenn die Duo² hochfährt sollte man auf dem Display eine Meldung sehen die fragt um den Power-Button zu drücken. Der befindet sich unter die Frontklappe. Danach sollte der Flash-Vorgang starten.
- auf Hinweis "Finished, Removing USB" warten
- USB Stick von der Box abziehen
- VU+ STB ausschalten und neu starten
- Der VTI-Startwizard sollte starten, falls nicht ist Etwas schief gelaufen
Flashen via Backupfunktion
Man kann auch ohne Stick ein neues Image flashen, Vorraussetzung ist, dass ein VTI-Image mit Imagesicherung/Wiederherstellung auf der Box ist.
Vorgehnsweise:
- Einen neuen Ordner mit der Bezeichnung
vti_0.0.0_neu_flashenim Verzeichnismedia/hdd/vti-image-backupanlegen. - In das Verzeichnis wird der Inhalt des Heruntergeladenen Images kopiert. Das sieht dann so aus:
media/hdd/vti-image-backup/vuplus/ - Im Ordner vuplus befindet sich nun ein weiterer Ordner mit der genauen Bezeichnung der Vu+ z.B.
/solo2oder/duo2 - In diesem Ordner sollten sich dann die ca. drei bis fünf Imagedateien befinden
- In der Vu+ einfach das Menü Image Sicherung und Wiederherstellung aufrufen, dann auf Wiederherstellung eines Images, den zuvor angelegten Ordner auswählen und den Flashvorgang starten.
Nach kurzer Wartezeit ist der Flashvorgang beendet und die Vu+ startet neu.
Link zum Forum: Flashen ohne Stick
Flashen via serieller Schnittstelle
Manchmal kommt es vor, das wir die Box nur noch via serielles flashen zum laufen bekommen. Dafür benötigen wir dann die *.nfi Datei und das Vu+ Util.
Das Vu+ Util zum seriellen flashen bekommen wir im vuplus-support.org Forum
- Image am PC abspeichern (nfi Variante)
- Datei entpacken
- Vu+ Util starten
- Deinen COM Port auswählen
- Häckchen bei DHCP wenn du noch keine IP der VU+ vergeben hast
- dann auf Connect Button klicken
- nun solltest du “Serial port open success. Please turn on your box.” sehen, also VU+ am Netzschalter einschalten und da DHCP gesetzt ist, als nächstes auf Set IP Button klicken
- nun siehst du " IP Setup Success" im VU+ Util
- jetzt das *.nfi File auswählen. Wir empfehlen natürlich das VTi Image
- und danach auf den Flash Button Klicken. Im VU+ Util steht dann "Reading file,please wait a moment..."
- danach kommt "flashing process is completed"
- Nun ist das Update fertig. Ihr könnt mit klick Disconnect und dann auf Exit Button das VU+ Util beenden . VU+ nun über die Power Taste neu Starten