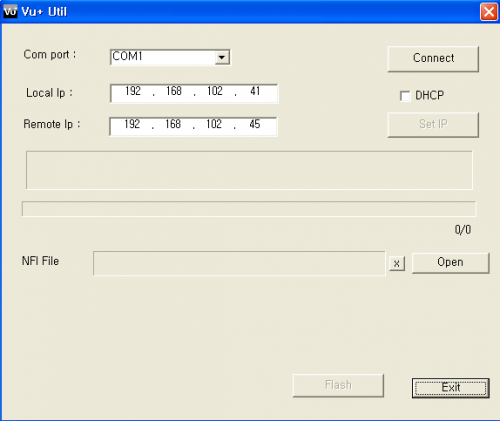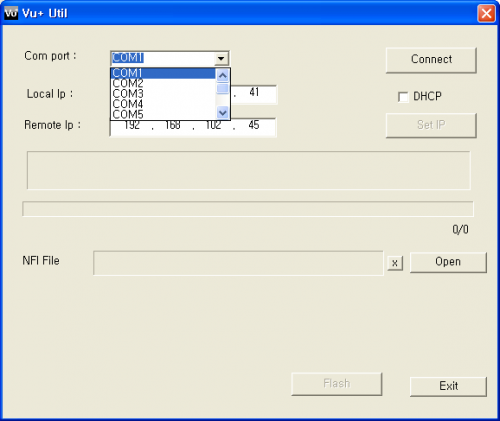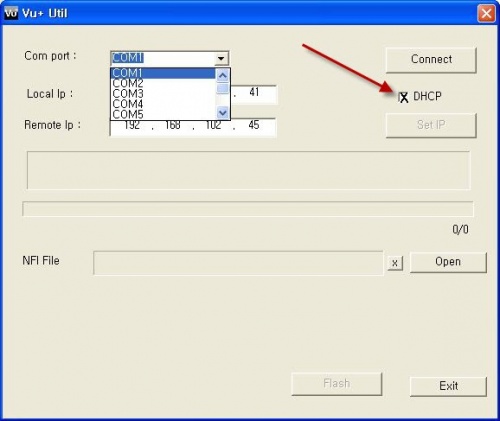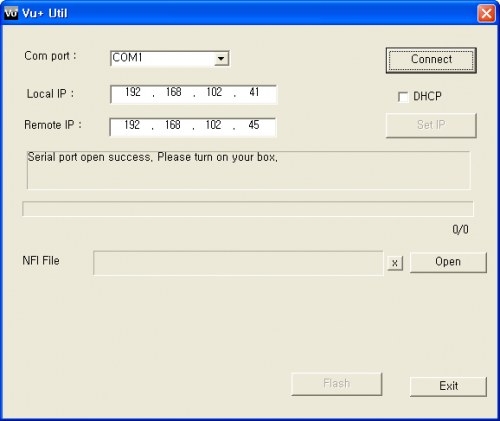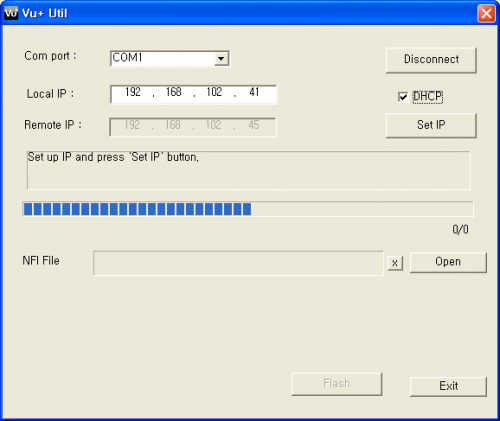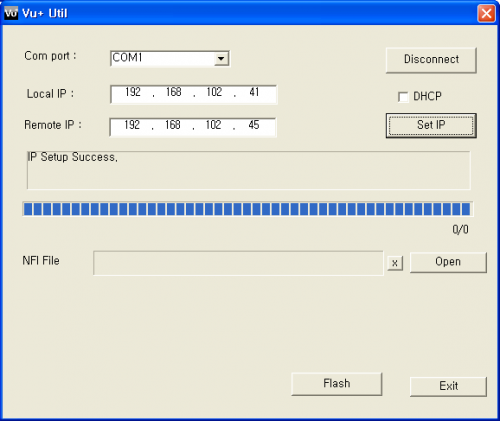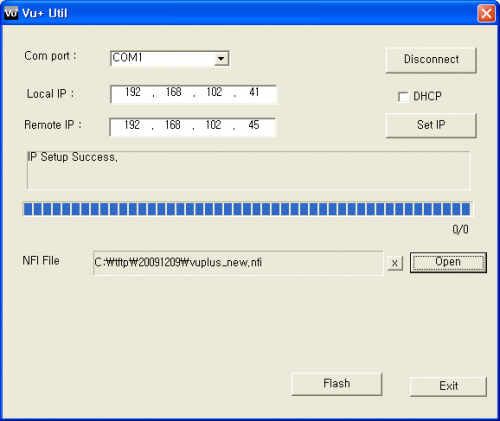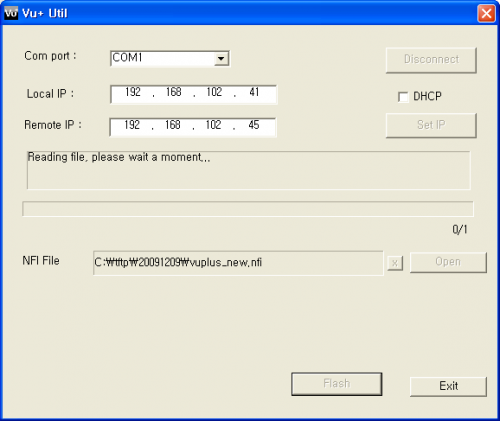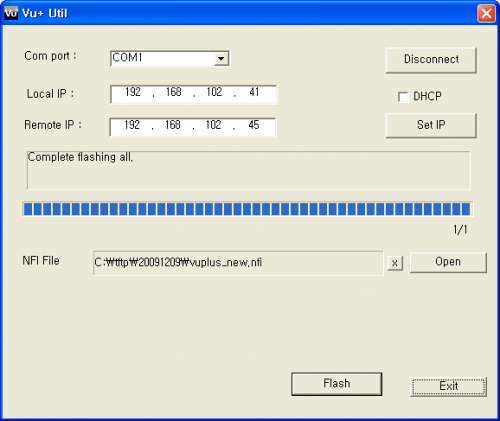VTi Installation: Unterschied zwischen den Versionen
Plnick (Diskussion | Beiträge) K (verschob „VTI Installation“ nach „VTi Installation“) |
|||
| Zeile 82: | Zeile 82: | ||
*Datei entpacken | *Datei entpacken | ||
*Vu+ Util starten | *Vu+ Util starten | ||
| − | [[Datei:1vuduopdfadobereader.png]] | + | [[Datei:1vuduopdfadobereader.png|500px]] |
*Deinen COM Port auswählen | *Deinen COM Port auswählen | ||
| − | [[Datei:2manualforvuutilpdfadob.png]] | + | [[Datei:2manualforvuutilpdfadob.png|500px]] |
*Häckchen bei DHCP wenn du noch keine IP der VU+ vergeben hast | *Häckchen bei DHCP wenn du noch keine IP der VU+ vergeben hast | ||
| − | [[Datei:3vuplusdhcpon.jpg]] | + | [[Datei:3vuplusdhcpon.jpg|500px]] |
*dann auf Connect Button klicken | *dann auf Connect Button klicken | ||
| − | [[Datei:4manualforvuutilpdfadob.png]] | + | [[Datei:4manualforvuutilpdfadob.png|500px]] |
*nun solltest du “Serial port open success. Please turn on your box.” sehen, also VU+ am Netzschalter einschalten und da DHCP gesetzt ist, als nächstes auf Set IP Button klicken | *nun solltest du “Serial port open success. Please turn on your box.” sehen, also VU+ am Netzschalter einschalten und da DHCP gesetzt ist, als nächstes auf Set IP Button klicken | ||
| − | [[Datei:5manualforvuutilpdfadob.png]] | + | [[Datei:5manualforvuutilpdfadob.png|500px]] |
*nun siehst du " IP Setup Success" im VU+ Util | *nun siehst du " IP Setup Success" im VU+ Util | ||
| − | [[Datei:6manualforvuutilpdfadob.png]] | + | [[Datei:6manualforvuutilpdfadob.png|500px]] |
*jetzt das *.nfi File auswählen. Wir empfehlen natürlich das VTi Image | *jetzt das *.nfi File auswählen. Wir empfehlen natürlich das VTi Image | ||
| − | [[Datei:7manualforvuutilpdfadob.png]] | + | [[Datei:7manualforvuutilpdfadob.png|500px]] |
*und danach auf den Flash Button Klicken. Im VU+ Util steht dann "Reading file,please wait a moment..." | *und danach auf den Flash Button Klicken. Im VU+ Util steht dann "Reading file,please wait a moment..." | ||
| − | [[Datei:8manualforvuutilpdfadob.png]] | + | [[Datei:8manualforvuutilpdfadob.png|500px]] |
*danach kommt "flashing process is completed" | *danach kommt "flashing process is completed" | ||
| − | [[Datei:9manualforvuutilpdfadob.png]] | + | [[Datei:9manualforvuutilpdfadob.png|500px]] |
*Nun ist das Update fertig. Ihr könnt mit klick Disconnect und dann auf Exit Button das VU+ Util beenden . VU+ nun über die Power Taste neu Starten | *Nun ist das Update fertig. Ihr könnt mit klick Disconnect und dann auf Exit Button das VU+ Util beenden . VU+ nun über die Power Taste neu Starten | ||
Version vom 20. Januar 2012, 10:10 Uhr
Um deine Vu+ Box mit einem anderen, bzw. neuen Image auszustatten, benötigt man ein sogenanntes Image. Es gibt 2 Arten von Images, die USB Variante und das serielle Flashen
Inhaltsverzeichnis
[Verbergen]- 1 Anleitung zum Aktualisieren des Image einer Vu+ Ultimo mittels USB
- 2 Anleitung zum Aktualisieren des Image einer Vu+ Uno mittels USB
- 3 Anleitung zum Aktualisieren des Image einer Vu+ Duo / Vu+ Duo LE mittels USB
- 4 Anleitung zum Aktualisieren des Image einer Vu+ Solo mittels USB
- 5 Anleitung zum Aktualisieren des Image einer Vu+ mittels serielles flashen
Anleitung zum Aktualisieren des Image einer Vu+ Ultimo mittels USB
- Image am PC abspeichern (USB Variante)
- Datei entpacken
- USB Stick mit dem Dateisystem FAT, bzw. FAT32 formatieren
- Verzeichnis /vuplus/ultimo auf dem Stick erstellen
- die 4 Dateien in das Verzeichnis /vuplus/ultimo auf den Stick kopieren
- VU+ STB ausschalten
- alle USB Geräte von der Box entfernen
- USB Stick anstecken
- VU+ STB einschalten
- "-" Taste an der Vorderseite der Ultimo drücken
- auf Hinweis "Finished, Removing USB" warten
- USB Stick von der Box abziehen
- VU+ STB ausschalten und neu starten
Anleitung zum Aktualisieren des Image einer Vu+ Uno mittels USB
- Image am PC abspeichern (USB Variante)
- Datei entpacken
- USB Stick mit dem Dateisystem FAT, bzw. FAT32 formatieren
- Verzeichnis /vuplus/uno auf dem Stick erstellen
- die 4 Dateien in das Verzeichnis /vuplus/uno auf den Stick kopieren
- VU+ STB ausschalten
- alle USB Geräte von der Box entfernen
- USB Stick anstecken
- VU+ STB einschalten
- "-" Taste an der Vorderseite der Uno drücken
- auf Hinweis "Finished, Removing USB" warten
- USB Stick von der Box abziehen
- VU+ STB ausschalten und neu starten
Anleitung zum Aktualisieren des Image einer Vu+ Duo / Vu+ Duo LE mittels USB
- Image am PC abspeichern (USB Variante)
- Datei entpacken
- USB Stick mit dem Dateisystem FAT, bzw. FAT32 formatieren
- Verzeichnis /vuplus/duo auf dem Stick erstellen
- die 3 Dateien in das Verzeichnis /vuplus/duo auf den Stick kopieren
- VU+ STB ausschalten
- alle USB Geräte von der Box entfernen
- USB Stick anstecken
- VU+ STB einschalten
- Update der Firmware startet automatisch
- auf Hinweis "Finished ...please reboot" im VDF Display warten
- USB Stick von der Box abziehen
- VU+ STB ausschalten und neu starten
Anleitung zum Aktualisieren des Image einer Vu+ Solo mittels USB
- Image am PC abspeichern (USB Variante)
- Datei entpacken
- USB Stick mit dem Dateisystem FAT, bzw. FAT32 formatieren
- Verzeichnis /vuplus/solo auf dem Stick erstellen
- die 3 Dateien in das Verzeichnis /vuplus/solo auf den Stick kopieren
- VU+ STB ausschalten
- alle USB Geräte von der Box entfernen
- USB Stick anstecken
- VU+ STB einschalten
- Update der Firmware startet automatisch
- auf Hinweis "Finished ...please reboot" im VDF Display warten
- USB Stick von der Box abziehen
- VU+ STB ausschalten und neu starten
Anleitung zum Aktualisieren des Image einer Vu+ mittels serielles flashen
Manchmal kommt es vor, das wir die Box nur noch via serielles flashen zum laufen bekommen. Dafür benötigen wir dann die *.nfi Datei und das Vu+ Util.
Das Vu+ Util zum seriellen flashen bekommen wir im vuplus-support.org Forum
- Image am PC abspeichern (nfi Variante)
- Datei entpacken
- Vu+ Util starten
- Deinen COM Port auswählen
- Häckchen bei DHCP wenn du noch keine IP der VU+ vergeben hast
- dann auf Connect Button klicken
- nun solltest du “Serial port open success. Please turn on your box.” sehen, also VU+ am Netzschalter einschalten und da DHCP gesetzt ist, als nächstes auf Set IP Button klicken
- nun siehst du " IP Setup Success" im VU+ Util
- jetzt das *.nfi File auswählen. Wir empfehlen natürlich das VTi Image
- und danach auf den Flash Button Klicken. Im VU+ Util steht dann "Reading file,please wait a moment..."
- danach kommt "flashing process is completed"
- Nun ist das Update fertig. Ihr könnt mit klick Disconnect und dann auf Exit Button das VU+ Util beenden . VU+ nun über die Power Taste neu Starten