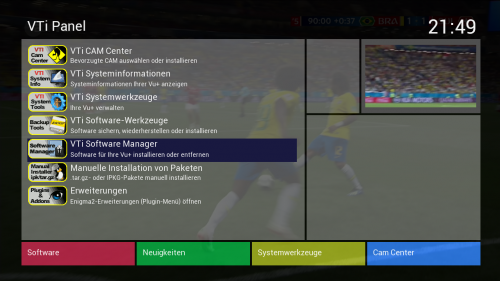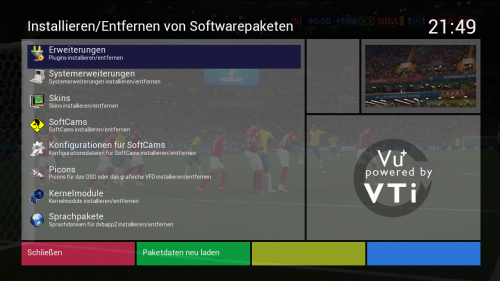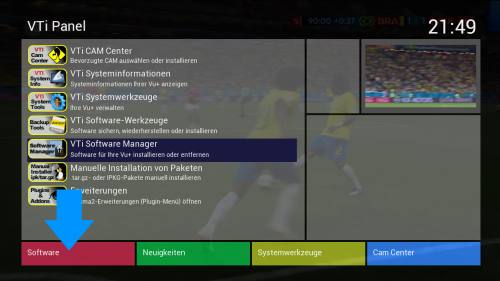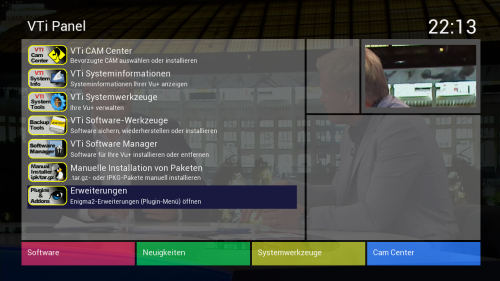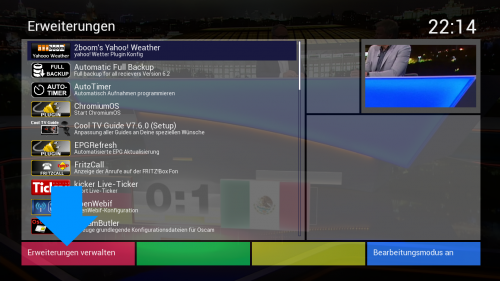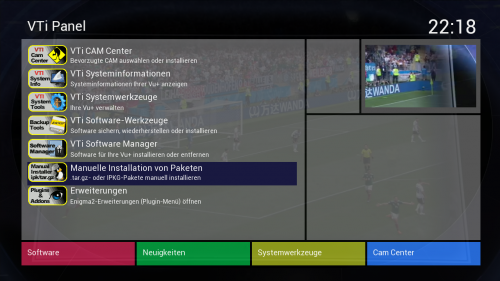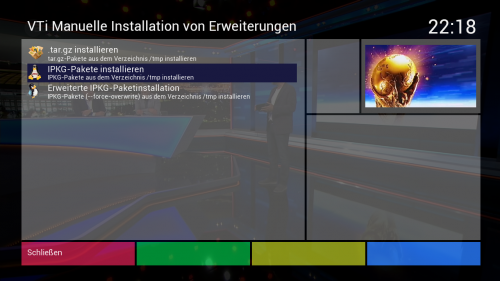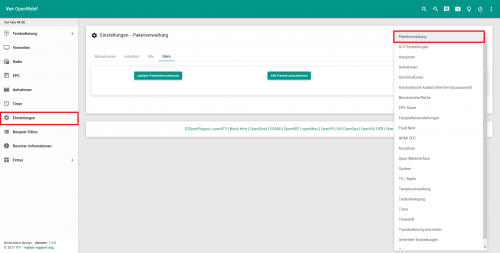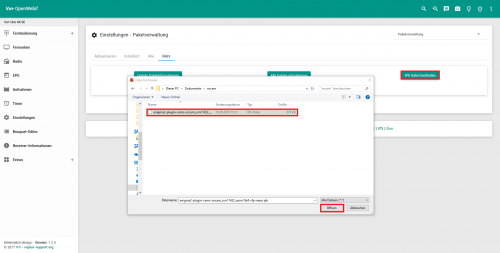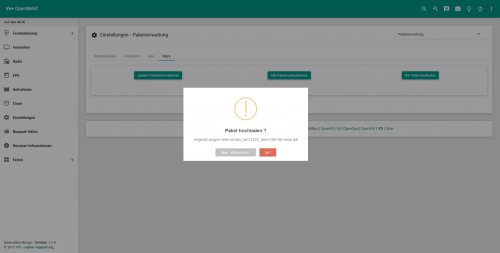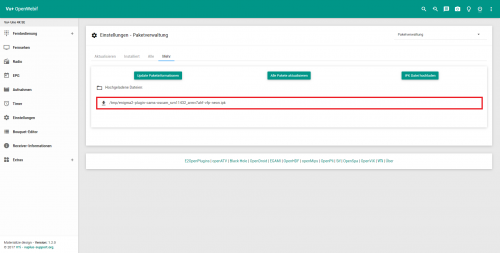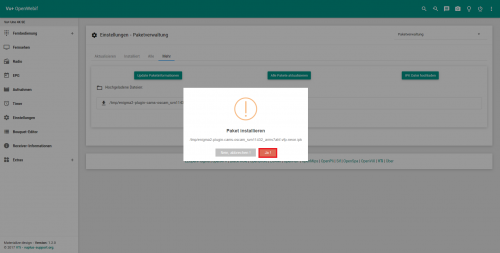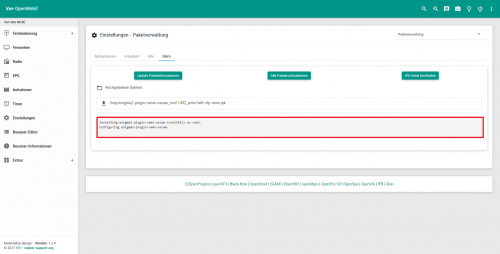Installieren von Erweiterungen: Unterschied zwischen den Versionen
(→Installation Variante 4) |
(→Installation Variante 6) |
||
| (7 dazwischenliegende Versionen von 2 Benutzern werden nicht angezeigt) | |||
| Zeile 13: | Zeile 13: | ||
'''Diese [[Plugin Übersicht|Plugins]] werden überwiegend als [[IPK(G)|IPK]] Datei zur Verfügung gestellt.''' | '''Diese [[Plugin Übersicht|Plugins]] werden überwiegend als [[IPK(G)|IPK]] Datei zur Verfügung gestellt.''' | ||
| − | '''Es gibt | + | '''Es gibt 6 Möglichkeiten [[Plugin Übersicht|Plugins]] auf einer Vu+ Set-Top Box zu installieren:''' |
======Installation Variante 1====== | ======Installation Variante 1====== | ||
| − | ''' | + | '''Über [[Das VTi Panel|VTI-Panel]] vom [[FEED]] - Softwaremanager, Internetzugang der Vu+ Set-Top Box erforderlich.''' |
<gallery perrow="2" widths="500" heights="300" class="right"> | <gallery perrow="2" widths="500" heights="300" class="right"> | ||
| Zeile 23: | Zeile 23: | ||
</gallery> | </gallery> | ||
======Installation Variante 2====== | ======Installation Variante 2====== | ||
| − | ''' | + | '''Über [[Das VTi Panel|VTI-Panel]] vom [[FEED]] - Software (rote Taste), Internetzugang der Vu+ Set-Top Box erforderlich.''' |
<gallery perrow="2" widths="500" heights="300" class="right"> | <gallery perrow="2" widths="500" heights="300" class="right"> | ||
VTIPanel1.png|VTi Panel | VTIPanel1.png|VTi Panel | ||
| Zeile 30: | Zeile 30: | ||
======Installation Variante 3====== | ======Installation Variante 3====== | ||
| − | ''' | + | '''Über [[Das VTi Panel|VTI-Panel]] vom [[FEED]] - Erweiterungen - Erweiterungen verwalten (rote Taste), Internetzugang der Vu+ Set-Top Box erforderlich.''' |
<gallery perrow="2" widths="500" heights="300" class="right"> | <gallery perrow="2" widths="500" heights="300" class="right"> | ||
| Zeile 40: | Zeile 40: | ||
======Installation Variante 4====== | ======Installation Variante 4====== | ||
| − | ''' | + | '''[[Das_VTi_Panel#Manuelle_Installation_von_Paketen| Manuelle Installation (Anleitung)]] über das Heimnetzwerk und das [[Das VTi Panel|VTI-Panel]], über das Verzeichnis /tmp der Vu+ Set-Top Box.''' |
<gallery perrow="2" widths="500" heights="300" class="right"> | <gallery perrow="2" widths="500" heights="300" class="right"> | ||
| Zeile 50: | Zeile 50: | ||
======Installation Variante 5====== | ======Installation Variante 5====== | ||
| − | ''' | + | '''[[Das_VTi_Panel#Manuelle_Installation_von_Paketen| Manuelle Installation (Anleitung)]] über einen USB-Stick oder auch eine Festplatte und das [[Das VTi Panel#Manuelle_Installation_von_Paketen Manuelle Installation|VTI-Panel]], direkt an der Vu+ Set-Top Box.''' |
| − | Der USB Stick muss dazu über den [[VTi Gerätemanager]] nach /media/usb [[Mounten|gemountet]] werden. | + | Der USB Stick muss dazu über den [[VTi Gerätemanager]] nach /media/usb/, die Festplatte nach /media/hdd/ [[Mounten|gemountet]] werden. |
<gallery perrow="2" widths="500" heights="300" class="right"> | <gallery perrow="2" widths="500" heights="300" class="right"> | ||
VTIPanel3.png|VTi Panel | VTIPanel3.png|VTi Panel | ||
| − | ManuelleInstallation.png|VTi | + | ManuelleInstallation.png|VTi manuelle Installation von Erweiterungen (Plugins) |
| + | </gallery> | ||
| + | Zurück zum [[#top | Inhaltsverzeichnis]] | ||
| + | |||
| + | |||
| + | ======Installation Variante 6====== | ||
| + | '''Installation über das Open Webinterface''' | ||
| + | |||
| + | 1. Öffne das [[OpenWebif|Open Webinterface]]<br/> | ||
| + | 2. Gehe nach Einstellungen und wähle dort Paketverwaltung im Dropdownmenü | ||
| + | <gallery perrow="2" widths="500" heights="300" class="right"> | ||
| + | Webif_plugin_1.png | ||
| + | </gallery> | ||
| + | 3. Klicke "IPK uploaden", wähle die ipk-Datei zum uploaden und bestätige mit "Ja!" | ||
| + | <gallery perrow="2" widths="500" heights="300" class="right"> | ||
| + | Webif_plugin_2.png | ||
| + | Webif_plugin_3.png | ||
| + | </gallery> | ||
| + | 4. Klicke auf das hochgeladene Paket und bestätige die Installation mit "Ja!" | ||
| + | <gallery perrow="2" widths="500" heights="300" class="right"> | ||
| + | Webif_plugin_4.png | ||
| + | Webif_plugin_5.png | ||
| + | </gallery> | ||
| + | 5. Prüfe ob es nicht zu Fehler gekommen ist im Kommandozeilenfenster | ||
| + | <gallery perrow="2" widths="500" heights="300" class="right"> | ||
| + | Webif_plugin_6.png | ||
</gallery> | </gallery> | ||
| + | 6. Eventuell muss die Box neu gestartet werden damit die Installation komplett fertiggestellt wird.<br/><br/> | ||
Zurück zum [[#top | Inhaltsverzeichnis]] | Zurück zum [[#top | Inhaltsverzeichnis]] | ||
'''Für alle Varianten gilt, zum Abschluß der Installation sollte die Box neu gestartet werden.''' | '''Für alle Varianten gilt, zum Abschluß der Installation sollte die Box neu gestartet werden.''' | ||
Aktuelle Version vom 20. September 2018, 20:58 Uhr
Addons, oder auch Plugins genannt, sind Programme, welche die Funktionen einer Vu+ Set-Top Box erweitern. Diese Plugins werden überwiegend als IPK Datei zur Verfügung gestellt.
Es gibt 6 Möglichkeiten Plugins auf einer Vu+ Set-Top Box zu installieren:
Inhaltsverzeichnis
Installation Variante 1
Über VTI-Panel vom FEED - Softwaremanager, Internetzugang der Vu+ Set-Top Box erforderlich.
Installation Variante 2
Über VTI-Panel vom FEED - Software (rote Taste), Internetzugang der Vu+ Set-Top Box erforderlich.
Installation Variante 3
Über VTI-Panel vom FEED - Erweiterungen - Erweiterungen verwalten (rote Taste), Internetzugang der Vu+ Set-Top Box erforderlich.
Zurück zum Inhaltsverzeichnis
Installation Variante 4
Manuelle Installation (Anleitung) über das Heimnetzwerk und das VTI-Panel, über das Verzeichnis /tmp der Vu+ Set-Top Box.
Zurück zum Inhaltsverzeichnis
Installation Variante 5
Manuelle Installation (Anleitung) über einen USB-Stick oder auch eine Festplatte und das VTI-Panel, direkt an der Vu+ Set-Top Box.
Der USB Stick muss dazu über den VTi Gerätemanager nach /media/usb/, die Festplatte nach /media/hdd/ gemountet werden.
Zurück zum Inhaltsverzeichnis
Installation Variante 6
Installation über das Open Webinterface
1. Öffne das Open Webinterface
2. Gehe nach Einstellungen und wähle dort Paketverwaltung im Dropdownmenü
3. Klicke "IPK uploaden", wähle die ipk-Datei zum uploaden und bestätige mit "Ja!"
4. Klicke auf das hochgeladene Paket und bestätige die Installation mit "Ja!"
5. Prüfe ob es nicht zu Fehler gekommen ist im Kommandozeilenfenster
6. Eventuell muss die Box neu gestartet werden damit die Installation komplett fertiggestellt wird.
Zurück zum Inhaltsverzeichnis
Für alle Varianten gilt, zum Abschluß der Installation sollte die Box neu gestartet werden.