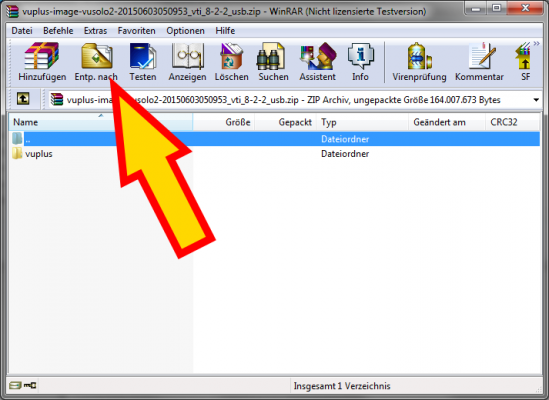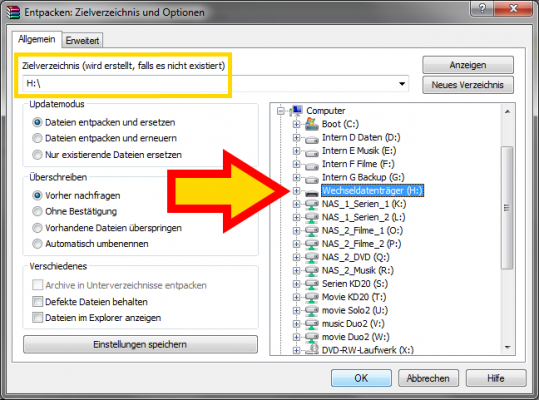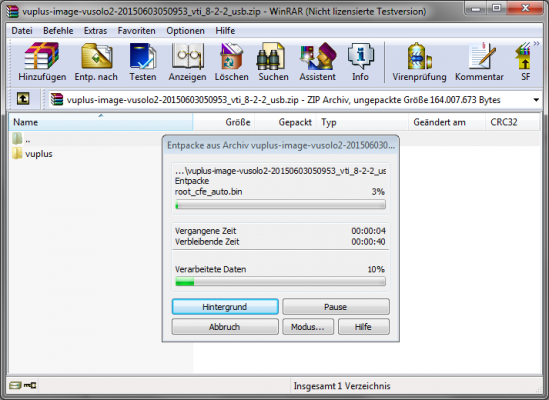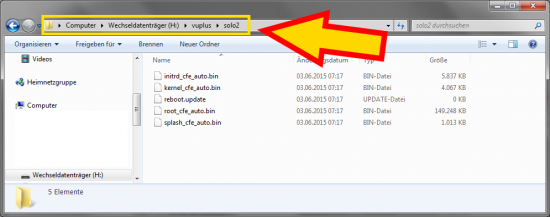VTi Installation: Unterschied zwischen den Versionen
Rdamas (Diskussion | Beiträge) ("auf dem USB-Stick entpacken" kann missverständlich sein. Durch "auf den USB-Stick entpacken" ersetzt.) |
|||
| (166 dazwischenliegende Versionen von 14 Benutzern werden nicht angezeigt) | |||
| Zeile 1: | Zeile 1: | ||
| − | + | [[Kategorie:Index]] | |
| − | |||
| − | |||
| − | |||
| − | |||
| + | {|width="30%" | ||
| + | |[[Bild:deutsch.png]] - [[VTi Installation]] | ||
| + | |[[Bild:english.png]] - [[VTi Install]] | ||
| + | |} | ||
| + | ---- | ||
| − | + | Um eine Vu+ Box mit einem anderen bzw. neuen [[Image]] auszustatten, muss dieses anstelle des bisherigen Images in den [[Flashspeicher]] installiert werden, kurz "[[flashen]]". | |
| − | *Image am PC abspeichern (USB Variante) | + | Es gibt 4 Arten, Images zu flashen. Die USB Variante, über die Backup-Funktion, das Image Flash-Tool und über die serielle Schnittstelle des Receiver's. Das serielle Flashen gibt es mit den aktuellen Versionen des VTi jedoch nicht mehr. |
| − | + | ||
| + | VTi-Images können [https://www.vuplus-support.org/wbb4/filebase/index.php?filebase/ hier in der Database] oder [https://www.vuplus-support.org/wbb4/vtisoftware/ hier unter VTi Images] heruntergeladen werden. | ||
| + | |||
| + | Bitte vor der Neuinstallation eines Images überprüfen, ob ein neuer [[Bootloader]] verfügbar oder notwendig ist.<br> | ||
| + | Soll ein VTi Image durch ein neues ersetzt werden, empfiehlt sich eine [[VTi Software-Werkzeuge#VTI_BackupSuite_-_Sicherung|Sicherung der Einstellungen]] und die [[VTi_Software-Werkzeuge#Image_Sicherung_.2F_Wiederherstellung|Sicherung des bisherigen Images]]. | ||
| + | |||
| + | Beim USB-Flashen kann es vorkommen, dass das Flashen nicht ordnungsgemäß startet oder beendet wird. In der Regel liegen diese Probleme in der Wahl des USB-Sticks, bei denen die Vu+-Boxen ziemlich wählerisch sind. Die größten Chancen hat man mit kleinen älteren USB-Sticks (<4GB). Wenn das Flashen mit einem bestimmten USB-Stick funktioniert hat, sollte es auch künftig mit diesem Stick klappen. Auch das Formatieren des Sticks mit dem ''HP Format Tool'' brachte schon Abhilfe. | ||
| + | |||
| + | {| class="wikitable" | ||
| + | |- | ||
| + | | style="background-color:#FFCBCB; width: 35em;"|'''Häufige Fehlerursachen:'''<br /> | ||
| + | * falsches Image heruntergeladen z.B Vu+ Duo für eine Vu+ Duo² | ||
| + | * fehlerhafte Ordnerstruktur | ||
| + | * USB-Stick falsch formatiert | ||
| + | * USB-Stick nicht kompatibel oder defekt | ||
| + | |} | ||
| + | |||
| + | == Anleitung zum Image entpacken == | ||
| + | |||
| + | ===Benötigt wird:=== | ||
| + | |||
| + | * USB-Stick mit FAT/FAT32 Formatierung | ||
| + | * Programm zum Entpacken des Archives: z.B. WinRAR, WinZIP, 7ZIP, usw | ||
| + | * Image-Datei passend zum Vu+ Receivermodell ⇒ [https://www.vuplus-support.org/wbb4/vtisoftware/ Hier erhältlich ab VTi 11] | ||
| + | |||
| + | ===Schritt für Schritt: Das Entpacken=== | ||
| + | |||
| + | 1. Schritt: Image-Datei downloaden und auf dem PC abspeichern.<br /> | ||
| + | 2. Schritt: Nach Doppelklick auf die Datei geht das Programm zum Entpacken auf. Hier im Beispiel WinRAR.<br /> | ||
| + | 3. Schritt: Dann auf "Entp.nach" klicken.<br /> | ||
| + | 4. Schritt: Jetzt den USB-Stick als Zielort wählen (hier im Beispiel den "Wechseldatenträger Laufwerk H:"), dann auf OK<br /> | ||
| + | 5. Schritt: Das Entpacken beginnt.<br /> | ||
| + | 6. Schritt: Ordnerstruktur überprüfen!<br /> | ||
| + | |||
| + | <big><span style="color:red;background-color:yellow">'''Wichtig: Das folgende Beispiel zeigt ein Solo²-Image. Die Ordnerstruktur muss aber zum jeweiligen Receiver passen. Wenn dies nicht so ist, wurde ein falsches Image heruntergeladen, das nicht zum Flashen verwendet werden darf!'''</span></big> | ||
| + | |||
| + | <gallery perrow="2" widths="550" heights="400" class="right"> | ||
| + | ZIP_1.png|1. und 2. Schritt: Datei Downloaden und auf dem PC abspeichern. | ||
| + | ZIP_2.png|2. und 3. Schritt: Entpacken | ||
| + | ZIP_3.png|4. Schritt: Zielort wählen. | ||
| + | ZIP_4.png|5. Schritt: Das Entpacken beginnt. | ||
| + | ZIP_5.png|6. Schritt: Ordnerstruktur überprüfen! | ||
| + | </gallery> | ||
| + | |||
| + | == Flashen via USB-Stick== | ||
| + | |||
| + | {| | ||
| + | | style="background-color:#FFFF99; width:50em; text-align:center"|<span style="color:red;background-color:"> | ||
| + | Für die ersten Geräte der Vu+ Produktlinie, [[Vu+ Duo]], [[Vu+ Solo]], [[Vu+ Uno]] und [[Vu+ Ultimo]] <br /> | ||
| + | wurde nach dem VTi 11.0.x der Image - Build-Support eingestellt.<br /> | ||
| + | Dies bedeutet, dass es keine kompletten Image Builds von VTi für diese Boxen geben wird.<br /> | ||
| + | Sollten Treiberupdates kommen und ggf. wichtige e2 Updates, werden diese am Feed für VTi 11.0.x weitergepflegt. | ||
| + | Auch die Feeds für die bisherigen Images bleiben Online und werden nicht abgeschaltet.</span><br /> | ||
| + | |} | ||
| + | |||
| + | === Image aufspielen mit USB-Stick für [[Vu+ Duo]] / [[Vu+ Duo LE]] === | ||
| + | |||
| + | <div class="mw-collapsible mw-collapsed"> | ||
| + | Bitte ausklappen! | ||
| + | <div class="mw-collapsible-content"> | ||
| + | |||
| + | <big><span style="color:red;background-color:yellow">'''Wichtig: Bitte das Archiv auf den USB-Stick entpacken, dann werden auch die Verzeichnisse korrekt erstellt.'''</span></big> | ||
| + | |||
| + | *Image am PC [https://www.vuplus-support.org/wbb4/vtisoftware/?dir=sorted%20by%20set-top-box/Vu%2B%20Duo herunterladen (Duo)] und abspeichern (USB Variante) | ||
*USB Stick mit dem Dateisystem FAT, bzw. FAT32 formatieren | *USB Stick mit dem Dateisystem FAT, bzw. FAT32 formatieren | ||
| − | * | + | *<span style="color:red;">Datei auf den USB-Stick entpacken (z.B. mit WinRAR, WinZIP, 7ZIP, usw)</span> |
| − | * | + | *<span style="color:red;">es sind dann die Verzeichnisse /vuplus/duo auf dem Stick erstellt worden</span> |
| − | * | + | *<span style="color:red;">es befinden sich nun 3 Dateien in dem Verzeichnis /vuplus/duo auf dem Stick!</span> |
| + | *Vu+ STB ausschalten (in den Deepstandby oder Netzschalter) | ||
*alle USB Geräte von der Box entfernen | *alle USB Geräte von der Box entfernen | ||
| − | *USB Stick anstecken | + | *alle CI-Module und Pay-TV Karten aus der Box entfernen |
| − | * | + | *USB Stick vorne anstecken |
| − | * | + | *Vu+ STB einschalten |
| − | + | *Update der Firmware startet automatisch | |
| − | *auf Hinweis "Finished | + | *auf Hinweis "Finished ...please reboot" im VF-Display warten |
*USB Stick von der Box abziehen | *USB Stick von der Box abziehen | ||
| − | * | + | *Vu+ STB ausschalten und neu starten |
| + | *Der VTi-Startwizard sollte starten, falls nicht ist etwas schief gelaufen | ||
| + | *Wenn der VTi-Startwizard beendet und das Netzwerk eingerichtet ist, sollte unbedingt zuerst ein Online-Update über VTi-Panel - Neuigkeiten oder die Tasten Blau - Grün - Grün auf der Fernbedienung durchgeführt werden. | ||
| + | |||
| + | </div> | ||
| + | </div> | ||
| + | ---- | ||
| + | === Image aufspielen mit USB-Stick für [[Vu+ Duo²]] === | ||
| + | <div class="mw-collapsible mw-collapsed"> | ||
| + | Bitte ausklappen! | ||
| + | <div class="mw-collapsible-content"> | ||
| − | = | + | <big><span style="color:red;background-color:yellow">'''Wichtig: Bitte das Archiv auf den USB-Stick entpacken, dann werden auch die Verzeichnisse korrekt erstellt.'''</span></big> |
| − | *Image am PC abspeichern (USB Variante) | + | *Image am PC [https://www.vuplus-support.org/wbb4/vtisoftware/?dir=sorted%20by%20set-top-box/Vu%2B%20Duo2 herunterladen (Duo²)] und abspeichern (USB Variante) |
| − | |||
*USB Stick mit dem Dateisystem FAT, bzw. FAT32 formatieren | *USB Stick mit dem Dateisystem FAT, bzw. FAT32 formatieren | ||
| − | * | + | *<span style="color:red;">Datei auf den USB-Stick entpacken (z.B. mit WinRAR, WinZIP, 7ZIP, usw)</span> |
| − | * | + | *<span style="color:red;">es sind dann die Verzeichnisse /vuplus/duo2 auf dem Stick erstellt worden</span> |
| − | * | + | *<span style="color:red;">es befinden sich nun 5 Dateien in dem Verzeichnis /vuplus/duo2 auf dem Stick!</span> |
| − | * | + | *Vu+ STB ausschalten (in den Deepstandby oder Netzschalter) |
| − | *USB Stick anstecken | + | *Alle USB Geräte von der Box entfernen |
| − | * | + | *Frontklappe öffnen. |
| − | * | + | *Ggf. alle CI-Module und Pay-TV Karten aus der Box entfernen |
| − | *" | + | *USB Stick vorne anstecken |
| − | * | + | *Vu+ STB einschalten |
| + | *Sobald die Duo² hochfährt, wird am VF-Display abwechselnd die Meldung '''Update!''' und '''Press Power''' angezeigt | ||
| + | *Die "Power-Taste" (befindet sich über dem Front-USB-Anschluss) innerhalb von 5 Sek. drücken. Dadurch wird der Flash-Vorgang gestartet. | ||
| + | *Auf Hinweis "Finished, Removing USB" warten | ||
*USB Stick von der Box abziehen | *USB Stick von der Box abziehen | ||
| − | * | + | *Die Vu+ STB sollte selbstständig neu starten |
| + | *Der VTi-Startwizard sollte starten, falls nicht ist etwas schief gelaufen. | ||
| + | *Wenn der VTi-Startwizard beendet und das Netzwerk eingerichtet ist, sollte unbedingt zuerst ein Online-Update über VTi-Panel - Neuigkeiten oder die Tasten Blau - Grün - Grün auf der Fernbedienung durchgeführt werden. | ||
| + | |||
| + | </div> | ||
| + | </div> | ||
| + | ---- | ||
| + | |||
| + | === Image aufspielen mit USB-Stick für [[Vu+ Duo 4K]]=== | ||
| + | |||
| + | <div class="mw-collapsible mw-collapsed"> | ||
| + | Bitte ausklappen! | ||
| + | <div class="mw-collapsible-content"> | ||
| + | |||
| + | <big><span style="color:red;background-color:yellow">'''Wichtig: Bitte das Archiv auf den USB-Stick entpacken, dann werden auch die Verzeichnisse korrekt erstellt.'''</span></big> | ||
| + | |||
| + | *Image am PC [https://www.vuplus-support.org herunterladen (Duo 4K)] und abspeichern (USB Variante) | ||
| + | *USB Stick mit dem Dateisystem FAT, bzw. FAT32 formatieren | ||
| + | *<span style="color:red;">Datei auf den USB-Stick entpacken (z.B. mit WinRAR, WinZIP, 7ZIP, usw)</span> | ||
| + | *<span style="color:red;">es sind dann die Verzeichnisse /vuplus/duo4k auf dem Stick erstellt worden</span> | ||
| + | *<span style="color:red;">es befinden sich nun 5 Dateien in dem Verzeichnis /vuplus/duo4k auf dem Stick!</span> | ||
| + | *Vu+ STB ausschalten (in den Deepstandby oder Netzschalter) | ||
| + | *Alle USB Geräte von der Box entfernen | ||
| + | *Frontklappe öffnen. | ||
| + | *USB Stick vorne anstecken | ||
| + | *Vu+ STB einschalten | ||
| + | *Sobald die Duo 4K hochfährt, wird am LC-Display Meldung '''Update! Press Power''' angezeigt | ||
| + | *Die "Power-Taste" (Touchbutton an der Front) innerhalb von 5 Sek. drücken. Dadurch wird der Flash-Vorgang gestartet. | ||
| + | *Nach dem erfolgreichen Flashvorgang startet die Vu+ STB neu | ||
| + | *Der VTi-Startwizard sollte starten, falls nicht ist etwas schief gelaufen. | ||
| + | *Wenn der VTi-Startwizard beendet und das Netzwerk eingerichtet ist, sollte unbedingt zuerst ein Online-Update über VTi-Panel - Neuigkeiten oder die Tasten Blau - Grün - Grün auf der Fernbedienung durchgeführt werden. | ||
| + | |||
| + | </div> | ||
| + | </div> | ||
| + | ---- | ||
| + | === Image aufspielen mit USB-Stick für [[Vu+ Duo 4K SE]]=== | ||
| + | <div class="mw-collapsible mw-collapsed"> | ||
| + | Bitte ausklappen! | ||
| + | <div class="mw-collapsible-content"> | ||
| − | = | + | <big><span style="color:red;background-color:yellow">'''Wichtig: Bitte das Archiv auf den USB-Stick entpacken, dann werden auch die Verzeichnisse korrekt erstellt.'''</span></big> |
| − | *Image am PC abspeichern (USB Variante) | + | *Image am PC [https://www.vuplus-support.org herunterladen (Duo 4K SE)] und abspeichern (USB Variante) |
| − | |||
*USB Stick mit dem Dateisystem FAT, bzw. FAT32 formatieren | *USB Stick mit dem Dateisystem FAT, bzw. FAT32 formatieren | ||
| − | *Verzeichnis /vuplus/ | + | *<span style="color:red;">Datei auf den USB-Stick entpacken (z.B. mit WinRAR, WinZIP, 7ZIP, usw)</span> |
| − | *die 3 Dateien in | + | *<span style="color:red;">es sind dann die Verzeichnisse /vuplus/duo4kse auf dem Stick erstellt worden</span> |
| − | * | + | *<span style="color:red;">es befinden sich nun 5 Dateien in dem Verzeichnis /vuplus/duo4kse auf dem Stick!</span> |
| + | *Vu+ STB ausschalten (in den Deepstandby oder Netzschalter) | ||
| + | *Alle USB Geräte von der Box entfernen | ||
| + | *Frontklappe öffnen. | ||
| + | *USB Stick vorne anstecken | ||
| + | *Vu+ STB einschalten | ||
| + | *Sobald die Duo 4K SE hochfährt, wird am LC-Display Meldung '''Update! Press Power''' angezeigt | ||
| + | *Die "Power-Taste" (Touchbutton an der Front) innerhalb von 5 Sek. drücken. Dadurch wird der Flash-Vorgang gestartet. | ||
| + | *Nach dem erfolgreichen Flashvorgang startet die Vu+ STB neu | ||
| + | *Der VTi-Startwizard sollte starten, falls nicht ist etwas schief gelaufen. | ||
| + | *Wenn der VTi-Startwizard beendet und das Netzwerk eingerichtet ist, sollte unbedingt zuerst ein Online-Update über VTi-Panel - Neuigkeiten oder die Tasten Blau - Grün - Grün auf der Fernbedienung durchgeführt werden. | ||
| + | |||
| + | </div> | ||
| + | </div> | ||
| + | ---- | ||
| + | |||
| + | === Image aufspielen mit USB-Stick für [[Vu+ Solo]] === | ||
| + | |||
| + | <div class="mw-collapsible mw-collapsed"> | ||
| + | Bitte ausklappen! | ||
| + | <div class="mw-collapsible-content"> | ||
| + | |||
| + | <big><span style="color:red;background-color:yellow">'''Wichtig: Bitte das Archiv auf den USB-Stick entpacken, dann werden auch die Verzeichnisse korrekt erstellt.'''</span></big> | ||
| + | |||
| + | *Image am PC [https://www.vuplus-support.org/wbb4/vtisoftware/?dir=sorted%20by%20set-top-box/Vu%2B%20Solo herunterladen (Solo)] und abspeichern (USB Variante) | ||
| + | *USB Stick mit dem Dateisystem FAT, bzw. FAT32 formatieren | ||
| + | *<span style="color:red;">Datei auf den USB-Stick entpacken (z.B. mit WinRAR, WinZIP, 7ZIP, usw)</span> | ||
| + | *<span style="color:red;">es sind dann die Verzeichnisse /vuplus/solo auf dem Stick erstellt worden</span> | ||
| + | *<span style="color:red;">es befinden sich nun 3 Dateien in dem Verzeichnis /vuplus/solo auf dem Stick!</span> | ||
| + | *Vu+ STB ausschalten (in den Deepstandby oder Netzschalter) | ||
*alle USB Geräte von der Box entfernen | *alle USB Geräte von der Box entfernen | ||
| − | *USB Stick anstecken | + | *alle CI-Module und Pay-TV Karten aus der Box entfernen |
| − | * | + | *USB Stick vorne anstecken |
| + | *Vu+ STB einschalten | ||
*Update der Firmware startet automatisch | *Update der Firmware startet automatisch | ||
| − | *auf | + | *Die Standby LED wird rot und an dem USB Stick sollten die LEDs anfangen zu leuchten |
| + | *Wenn die Standby LED grün blinkt (der Flashvorgang dauert mehrere Minuten), kann man den USB Stick von der Box abziehen | ||
| + | *Vu+ STB ausschalten und neu starten | ||
| + | *Der VTi-Startwizard sollte starten, falls nicht ist etwas schief gelaufen | ||
| + | *Wenn der VTi-Startwizard beendet und das Netzwerk eingerichtet ist, sollte unbedingt zuerst ein Online-Update über VTi-Panel - Neuigkeiten oder die Tasten Blau - Grün - Grün auf der Fernbedienung durchgeführt werden. | ||
| + | |||
| + | </div> | ||
| + | </div> | ||
| + | ---- | ||
| + | |||
| + | === Image aufspielen mit USB-Stick für [[Vu+ Solo²]] / [[Vu+ Solo² WE]] === | ||
| + | |||
| + | <div class="mw-collapsible mw-collapsed"> | ||
| + | Bitte ausklappen! | ||
| + | <div class="mw-collapsible-content"> | ||
| + | |||
| + | <big><span style="color:red;background-color:yellow">'''Wichtig: Bitte das Archiv auf den USB-Stick entpacken, dann werden auch die Verzeichnisse korrekt erstellt.'''</span></big> | ||
| + | |||
| + | *Image am PC [https://www.vuplus-support.org/wbb4/vtisoftware/?dir=sorted%20by%20set-top-box/Vu%2B%20Solo2 herunterladen (Solo² (WE))] und abspeichern (USB Variante) | ||
| + | *USB Stick mit dem Dateisystem FAT, bzw. FAT32 formatieren | ||
| + | *<span style="color:red;">Datei auf den USB-Stick entpacken (z.B. mit WinRAR, WinZIP, 7ZIP, usw)</span> | ||
| + | *<span style="color:red;">es sind dann die Verzeichnisse /vuplus/solo2 auf dem Stick erstellt worden</span> | ||
| + | *<span style="color:red;">es befinden sich nun 5 Dateien in dem Verzeichnis /vuplus/solo2 auf dem Stick!</span> | ||
| + | *Vu+ STB ausschalten (in den Deepstandby oder Netzschalter) | ||
| + | *alle USB Geräte von der Box entfernen | ||
| + | *alle CI-Module und Pay-TV Karten aus der Box entfernen | ||
| + | *USB Stick vorne anstecken | ||
| + | *Vu+ STB einschalten | ||
| + | *Im Display der Box auf die Meldung '''Update please press "Power"''' warten | ||
| + | *"Power" Taste an der Vorderseite der Solo² drücken (Sensor-Taste) | ||
| + | *auf Hinweis "Finished, Removing USB" im VF-Display warten | ||
*USB Stick von der Box abziehen | *USB Stick von der Box abziehen | ||
| − | * | + | *Vu+ STB ausschalten und neu starten |
| + | *Der VTi-Startwizard sollte starten, falls nicht ist etwas schief gelaufen | ||
| + | *Wenn der VTi-Startwizard beendet und das Netzwerk eingerichtet ist, sollte unbedingt zuerst ein Online-Update über VTi-Panel - Neuigkeiten oder die Tasten Blau - Grün - Grün auf der Fernbedienung durchgeführt werden. | ||
| + | </div> | ||
| + | </div> | ||
| + | ---- | ||
| + | === Image aufspielen mit USB-Stick für [[Vu+ Solo 4K]]=== | ||
| − | == | + | <div class="mw-collapsible mw-collapsed"> |
| + | Bitte ausklappen! | ||
| + | <div class="mw-collapsible-content"> | ||
| − | *Image am PC abspeichern (USB Variante) | + | <big><span style="color:red;background-color:yellow">'''Wichtig: Bitte das Archiv auf den USB-Stick entpacken, dann werden auch die Verzeichnisse korrekt erstellt.'''</span></big> |
| − | + | ||
| + | *Image am PC [https://www.vuplus-support.org/wbb4/vtisoftware/?dir=sorted%20by%20set-top-box/Vu%2B%20Solo%204K herunterladen (Solo 4K)] und abspeichern (USB Variante) | ||
*USB Stick mit dem Dateisystem FAT, bzw. FAT32 formatieren | *USB Stick mit dem Dateisystem FAT, bzw. FAT32 formatieren | ||
| − | *Verzeichnis /vuplus/ | + | *<span style="color:red;">Datei auf den USB-Stick entpacken (z.B. mit WinRAR, WinZIP, 7ZIP, usw)</span> |
| − | *die | + | *<span style="color:red;">es sind dann die Verzeichnisse /vuplus/solo4k auf dem Stick erstellt worden</span> |
| − | * | + | *<span style="color:red;">es befinden sich nun 5 Dateien in dem Verzeichnis /vuplus/solo4k auf dem Stick!</span> |
| + | *Vu+ STB ausschalten (in den Deepstandby oder Netzschalter) | ||
| + | *Alle USB Geräte von der Box entfernen | ||
| + | *Frontklappe öffnen. | ||
| + | *USB Stick vorne anstecken | ||
| + | *Vu+ STB einschalten | ||
| + | *Sobald die Solo 4K hochfährt, wird am LC-Display Meldung '''Update! Press Power''' angezeigt | ||
| + | *Die "Power-Taste" (hinter der Frontklappe) innerhalb von 5 Sek. drücken. Dadurch wird der Flash-Vorgang gestartet. | ||
| + | *Nach dem erfolgreichen Flashvorgang startet die Vu+ STB neu | ||
| + | *Der VTi-Startwizard sollte starten, falls nicht ist etwas schief gelaufen. | ||
| + | *Wenn der VTi-Startwizard beendet und das Netzwerk eingerichtet ist, sollte unbedingt zuerst ein Online-Update über VTi-Panel - Neuigkeiten oder die Tasten Blau - Grün - Grün auf der Fernbedienung durchgeführt werden. | ||
| + | |||
| + | </div> | ||
| + | </div> | ||
| + | ---- | ||
| + | |||
| + | === Image aufspielen mit USB-Stick für [[Vu+ Solo SE]] / [[Vu+ Solo SE WE]] oder [[Vu+ Solo SE V2]] / [[Vu+ Solo SE V2 WE]] === | ||
| + | |||
| + | <div class="mw-collapsible mw-collapsed"> | ||
| + | Bitte ausklappen! | ||
| + | <div class="mw-collapsible-content"> | ||
| + | |||
| + | <big><span style="color:red;background-color:yellow">'''Wichtig: Bitte das Archiv auf den USB-Stick entpacken, dann werden auch die Verzeichnisse korrekt erstellt.'''</span></big> | ||
| + | |||
| + | '''Für die [[Vu+ Solo SE]] und [[Vu+ Solo SE V2]] gibt es nur ein Image!''' | ||
| + | |||
| + | *Image am PC [https://www.vuplus-support.org/wbb4/vtisoftware/?dir=sorted%20by%20set-top-box/Vu%2B%20Solo%20SE herunterladen (Solo SE (WE))] und abspeichern (USB Variante) | ||
| + | *USB Stick mit dem Dateisystem FAT, bzw. FAT32 formatieren | ||
| + | *<span style="color:red;">Datei auf den USB-Stick entpacken (z.B. mit WinRAR, WinZIP, 7ZIP, usw)</span> | ||
| + | *<span style="color:red;">es sind dann die Verzeichnisse /vuplus/solose auf dem Stick erstellt worden</span> | ||
| + | *<span style="color:red;">es befinden sich nun 5 Dateien in dem Verzeichnis /vuplus/solose auf dem Stick!</span> | ||
| + | *Vu+ STB ausschalten (in den Deepstandby oder Netzschalter) | ||
*alle USB Geräte von der Box entfernen | *alle USB Geräte von der Box entfernen | ||
| + | *alle CI-Module und Pay-TV Karten aus der Box entfernen | ||
*USB Stick anstecken | *USB Stick anstecken | ||
| − | * | + | *Vu+ einschalten |
| − | * | + | *während des Flashvorgangs pulsiert die LED |
| − | * | + | *ist der Flashvorgang abgeschlossen blinkt die LED |
| − | * | + | *USB Stick von der Box abziehen |
| − | * | + | *Vu+ STB ausschalten und neu starten |
| + | *Der VTi-Startwizard sollte starten, falls nicht ist etwas schief gelaufen | ||
| + | *Wenn der VTi-Startwizard beendet und das Netzwerk eingerichtet ist, sollte unbedingt zuerst ein Online-Update über VTi-Panel - Neuigkeiten oder die Tasten Blau - Grün - Grün auf der Fernbedienung durchgeführt werden. | ||
| + | |||
| + | </div> | ||
| + | </div> | ||
| + | ---- | ||
| + | === Image aufspielen mit USB-Stick für [[Vu+ Ultimo]] === | ||
| + | <div class="mw-collapsible mw-collapsed"> | ||
| + | Bitte ausklappen! | ||
| + | <div class="mw-collapsible-content"> | ||
| − | = | + | <big><span style="color:red;background-color:yellow">'''Wichtig: Bitte das Archiv auf den USB-Stick entpacken, dann werden auch die Verzeichnisse korrekt erstellt.'''</span></big> |
| − | *Image am PC abspeichern (USB Variante) | + | *Image am PC [https://www.vuplus-support.org/wbb4/vtisoftware/?dir=sorted%20by%20set-top-box/Vu%2B%20Ultimo herunterladen (Ultimo)] und abspeichern (USB Variante) |
| − | |||
*USB Stick mit dem Dateisystem FAT, bzw. FAT32 formatieren | *USB Stick mit dem Dateisystem FAT, bzw. FAT32 formatieren | ||
| − | * | + | *<span style="color:red;">Datei auf den USB-Stick entpacken (z.B. mit WinRAR, WinZIP, 7ZIP, usw)</span> |
| − | * | + | *<span style="color:red;">es sind dann die Verzeichnisse /vuplus/ultimo auf dem Stick erstellt worden</span> |
| − | * | + | *<span style="color:red;">es befinden sich nun 4 Dateien in dem Verzeichnis /vuplus/ultimo auf dem Stick!</span> |
| + | *Vu+ STB ausschalten (in den Deepstandby oder Netzschalter) | ||
*alle USB Geräte von der Box entfernen | *alle USB Geräte von der Box entfernen | ||
| − | *USB Stick anstecken | + | *alle CI-Module und Pay-TV Karten aus der Box entfernen |
| − | * | + | *USB Stick vorne anstecken |
| − | *Auf die Meldung '''Update please press " | + | *Vu+ STB einschalten |
| − | *" | + | *Auf die Meldung '''Update please press "-"''' warten |
| − | *auf Hinweis "Finished, Removing USB" warten | + | *"-" Taste an der Vorderseite der Ultimo drücken |
| + | *auf Hinweis "Finished, Removing USB" im VF-Display warten | ||
*USB Stick von der Box abziehen | *USB Stick von der Box abziehen | ||
| − | * | + | *Vu+ STB ausschalten und neu starten |
| + | *Der VTi-Startwizard sollte starten, falls nicht ist etwas schief gelaufen. | ||
| + | *Wenn der VTi-Startwizard beendet und das Netzwerk eingerichtet ist, sollte unbedingt zuerst ein Online-Update über VTi-Panel - Neuigkeiten oder die Tasten Blau - Grün - Grün auf der Fernbedienung durchgeführt werden. | ||
| − | == | + | </div> |
| − | *Image am PC abspeichern | + | </div> |
| − | + | ---- | |
| + | |||
| + | === Image aufspielen mit USB-Stick für [[Vu+ Ultimo 4K]]=== | ||
| + | |||
| + | <div class="mw-collapsible mw-collapsed"> | ||
| + | Bitte ausklappen! | ||
| + | <div class="mw-collapsible-content"> | ||
| + | |||
| + | <big><span style="color:red;background-color:yellow">'''Wichtig: Bitte das Archiv auf den USB-Stick entpacken, dann werden auch die Verzeichnisse korrekt erstellt.'''</span></big> | ||
| + | |||
| + | *Image am PC [https://www.vuplus-support.org/wbb4/vtisoftware/?dir=sorted%20by%20set-top-box/Vu%2B%20Ultimo%204K herunterladen (Ultimo 4K)] und abspeichern (USB Variante) | ||
*USB Stick mit dem Dateisystem FAT, bzw. FAT32 formatieren | *USB Stick mit dem Dateisystem FAT, bzw. FAT32 formatieren | ||
| − | * | + | *<span style="color:red;">Datei auf den USB-Stick entpacken (z.B. mit WinRAR, WinZIP, 7ZIP, usw)</span> |
| − | * | + | *<span style="color:red;">es sind dann die Verzeichnisse /vuplus/ultimo4k auf dem Stick erstellt worden</span> |
| + | *<span style="color:red;">es befinden sich nun 5 Dateien in dem Verzeichnis /vuplus/ultimo4k auf dem Stick!</span> | ||
| + | *Vu+ STB ausschalten (in den Deepstandby oder Netzschalter) | ||
*Alle USB Geräte von der Box entfernen | *Alle USB Geräte von der Box entfernen | ||
| + | *Frontklappe öffnen. | ||
| + | *USB Stick vorne anstecken | ||
| + | *Vu+ STB einschalten | ||
| + | *Sobald die Ultimo 4K hochfährt, wird am LC-Display Meldung '''Update! Press Power''' angezeigt | ||
| + | *Die "Power-Taste" (Touchbutton an der Front, mehrmals mit dem Finger über den Strich fahren) innerhalb von 5 Sek. drücken. Dadurch wird der Flash-Vorgang gestartet. | ||
| + | *Nach dem erfolgreichen Flashvorgang startet die Vu+ STB neu | ||
| + | *Der VTi-Startwizard sollte starten, falls nicht ist etwas schief gelaufen. | ||
| + | *Wenn der VTi-Startwizard beendet und das Netzwerk eingerichtet ist, sollte unbedingt zuerst ein Online-Update über VTi-Panel - Neuigkeiten oder die Tasten Blau - Grün - Grün auf der Fernbedienung durchgeführt werden. | ||
| + | |||
| + | </div> | ||
| + | </div> | ||
| + | ---- | ||
| + | |||
| + | === Image aufspielen mit USB-Stick für [[Vu+ Uno]]=== | ||
| + | |||
| + | <div class="mw-collapsible mw-collapsed"> | ||
| + | Bitte ausklappen! | ||
| + | <div class="mw-collapsible-content"> | ||
| + | |||
| + | <big><span style="color:red;background-color:yellow">'''Wichtig: Bitte das Archiv auf den USB-Stick entpacken, dann werden auch die Verzeichnisse korrekt erstellt.'''</span></big> | ||
| + | |||
| + | *Image am PC [https://www.vuplus-support.org/wbb4/vtisoftware/?dir=sorted%20by%20set-top-box/Vu%2B%20Uno herunterladen (Uno)] und abspeichern (USB Variante) | ||
| + | *USB Stick mit dem Dateisystem FAT, bzw. FAT32 formatieren | ||
| + | *<span style="color:red;">Datei auf den USB-Stick entpacken (z.B. mit WinRAR, WinZIP, 7ZIP, usw)</span> | ||
| + | *<span style="color:red;">es sind dann die Verzeichnisse /vuplus/uno auf dem Stick erstellt worden</span> | ||
| + | *<span style="color:red;">es befinden sich nun 4 Dateien in dem Verzeichnis /vuplus/uno auf dem Stick!</span> | ||
| + | *Vu+ STB ausschalten (in den Deepstandby oder Netzschalter) | ||
| + | *alle USB Geräte von der Box entfernen | ||
| + | *alle CI-Module und Pay-TV Karten aus der Box entfernen | ||
*USB Stick vorne anstecken | *USB Stick vorne anstecken | ||
| − | * | + | *Vu+ STB einschalten |
| + | *Auf die Meldung '''Update please press "CH-"''' im VF-Display warten | ||
| + | *"CH-" Taste an der Vorderseite der Uno drücken | ||
| + | *auf Hinweis "Finished, Removing USB" im VF-Display warten | ||
*USB Stick von der Box abziehen | *USB Stick von der Box abziehen | ||
| − | * | + | *Vu+ STB ausschalten und neu starten |
| − | *Der | + | *Der VTi-Startwizard sollte starten, falls nicht ist etwas schief gelaufen |
| + | *Wenn der VTi-Startwizard beendet und das Netzwerk eingerichtet ist, sollte unbedingt zuerst ein Online-Update über VTi-Panel - Neuigkeiten oder die Tasten Blau - Grün - Grün auf der Fernbedienung durchgeführt werden. | ||
| + | |||
| + | </div> | ||
| + | </div> | ||
| + | ---- | ||
| + | |||
| + | === Image aufspielen mit USB-Stick für [[Vu+ Uno 4K]]=== | ||
| + | |||
| + | <div class="mw-collapsible mw-collapsed"> | ||
| + | Bitte ausklappen! | ||
| + | <div class="mw-collapsible-content"> | ||
| + | |||
| + | <big><span style="color:red;background-color:yellow">'''Wichtig: Bitte das Archiv auf den USB-Stick entpacken, dann werden auch die Verzeichnisse korrekt erstellt.'''</span></big> | ||
| + | |||
| + | *Image am PC [https://www.vuplus-support.org/wbb4/vtisoftware/?dir=sorted%20by%20set-top-box/Vu%2B%20Uno%204K herunterladen (Uno 4K)] und abspeichern (USB Variante) | ||
| + | *USB Stick mit dem Dateisystem FAT, bzw. FAT32 formatieren | ||
| + | *<span style="color:red;">Datei auf den USB-Stick entpacken (z.B. mit WinRAR, WinZIP, 7ZIP, usw)</span> | ||
| + | *<span style="color:red;">es sind dann die Verzeichnisse /vuplus/uno4k auf dem Stick erstellt worden</span> | ||
| + | *<span style="color:red;">es befinden sich nun x Dateien in dem Verzeichnis /vuplus/uno4k auf dem Stick!</span> | ||
| + | *Vu+ STB ausschalten (in den Deepstandby oder Netzschalter) | ||
| + | *alle USB Geräte von der Box entfernen | ||
| + | *alle CI-Module und Pay-TV Karten aus der Box entfernen | ||
| + | *USB Stick anstecken | ||
| + | *Vu+ einschalten | ||
| + | *während des Flashvorgangs pulsiert die LED | ||
| + | *ist der Flashvorgang abgeschlossen blinkt die LED | ||
| + | *USB Stick von der Box abziehen | ||
| + | *Vu+ STB ausschalten und neu starten | ||
| + | *Der VTi-Startwizard sollte starten, falls nicht ist etwas schief gelaufen | ||
| + | *Wenn der VTi-Startwizard beendet und das Netzwerk eingerichtet ist, sollte unbedingt zuerst ein Online-Update über VTi-Panel - Neuigkeiten oder die Tasten Blau - Grün - Grün auf der Fernbedienung durchgeführt werden. | ||
| + | |||
| + | </div> | ||
| + | </div> | ||
| + | ---- | ||
| + | |||
| + | === Image aufspielen mit USB-Stick für [[Vu+ Uno 4K SE]]=== | ||
| + | |||
| + | <div class="mw-collapsible mw-collapsed"> | ||
| + | Bitte ausklappen! | ||
| + | <div class="mw-collapsible-content"> | ||
| + | |||
| + | <big><span style="color:red;background-color:yellow">'''Wichtig: Bitte das Archiv auf den USB-Stick entpacken, dann werden auch die Verzeichnisse korrekt erstellt.'''</span></big> | ||
| + | |||
| + | *Image am PC [https://www.vuplus-support.org/wbb4/vtisoftware/?dir=sorted%20by%20set-top-box/Vu%2B%20Uno%204K%20SE herunterladen (Uno 4K SE)] und abspeichern (USB Variante) | ||
| + | *USB Stick mit dem Dateisystem FAT, bzw. FAT32 formatieren | ||
| + | *<span style="color:red;">Datei auf den USB-Stick entpacken (z.B. mit WinRAR, WinZIP, 7ZIP, usw)</span> | ||
| + | *<span style="color:red;">es sind dann die Verzeichnisse /vuplus/uno4kse auf dem Stick erstellt worden</span> | ||
| + | *<span style="color:red;">es befinden sich nun 5 Dateien in dem Verzeichnis /vuplus/uno4kse auf dem Stick!</span> | ||
| + | *Vu+ STB ausschalten (in den Deepstandby oder Netzschalter) | ||
| + | *Alle USB Geräte von der Box entfernen | ||
| + | *USB Stick hinten einstecken | ||
| + | *Vu+ STB einschalten | ||
| + | *Sobald die Uno 4K SE hochfährt, wird am LC-Display Meldung '''Update! Press Power''' angezeigt | ||
| + | *Die "Power-Taste" (Touchbutton an der Front) innerhalb von 5 Sek. drücken. Dadurch wird der Flash-Vorgang gestartet. | ||
| + | *Nach dem erfolgreichen Flashvorgang startet die Vu+ STB neu | ||
| + | *Der VTi-Startwizard sollte starten, falls nicht ist etwas schief gelaufen. | ||
| + | *Wenn der VTi-Startwizard beendet und das Netzwerk eingerichtet ist, sollte unbedingt zuerst ein Online-Update über VTi-Panel - Neuigkeiten oder die Tasten Blau - Grün - Grün auf der Fernbedienung durchgeführt werden. | ||
| + | |||
| + | </div> | ||
| + | </div> | ||
| + | ---- | ||
| + | |||
| + | === Image aufspielen mit USB-Stick für [[Vu+ Zero]] / [[Vu+ Zero WE]] === | ||
| + | |||
| + | <div class="mw-collapsible mw-collapsed"> | ||
| + | Bitte ausklappen! | ||
| + | <div class="mw-collapsible-content"> | ||
| + | |||
| + | <big><span style="color:red;background-color:yellow">'''Wichtig: Bitte das Archiv auf den USB-Stick entpacken, dann werden auch die Verzeichnisse korrekt erstellt.'''</span></big> | ||
| + | |||
| + | *Image am PC [https://www.vuplus-support.org/wbb4/vtisoftware/?dir=sorted%20by%20set-top-box/Vu%2B%20Zero herunterladen (Zero (WE))] und abspeichern (USB Variante) | ||
| + | *USB Stick mit dem Dateisystem FAT, bzw. FAT32 formatieren | ||
| + | *<span style="color:red;">Datei auf den USB-Stick entpacken (z.B. mit WinRAR, WinZIP, 7ZIP, usw)</span> | ||
| + | *<span style="color:red;">es sind dann die Verzeichnisse /vuplus/zero auf dem Stick erstellt worden</span> | ||
| + | *<span style="color:red;">es befinden sich nun 5 Dateien in dem Verzeichnis /vuplus/zero auf dem Stick!</span> | ||
| + | *Vu+ STB ausschalten (in den Deepstandby oder Netzschalter) | ||
| + | *alle USB Geräte von der Box entfernen | ||
| + | *alle CI-Module und Pay-TV Karten aus der Box entfernen | ||
| + | *USB Stick anstecken | ||
| + | *Vu+ STB einschalten | ||
| + | *Die weiße LED pulsiert während des Flashvorgangs | ||
| + | *Warten bis die weiße LED in der Frontblende blinkt | ||
| + | *Vu+ STB ausschalten | ||
| + | *USB Stick entfernen | ||
| + | *STB einschalten | ||
| + | *Der VTi-Startwizard sollte starten, falls nicht ist etwas schief gelaufen | ||
| + | *Wenn der VTi-Startwizard beendet und das Netzwerk eingerichtet ist, sollte unbedingt zuerst ein Online-Update über VTi-Panel - Neuigkeiten oder die Tasten Blau - Grün - Grün auf der Fernbedienung durchgeführt werden. | ||
| + | |||
| + | </div> | ||
| + | </div> | ||
| + | ---- | ||
| + | |||
| + | === Image aufspielen mit USB-Stick für [[Vu+ Zero 4K]]=== | ||
| + | |||
| + | <div class="mw-collapsible mw-collapsed"> | ||
| + | Bitte ausklappen! | ||
| + | <div class="mw-collapsible-content"> | ||
| + | |||
| + | <big><span style="color:red;background-color:yellow">'''Wichtig: Bitte das Archiv auf den USB-Stick entpacken, dann werden auch die Verzeichnisse korrekt erstellt.'''</span></big> | ||
| + | |||
| + | *Image am PC [https://www.vuplus-support.org/wbb4/vtisoftware/?dir=sorted%20by%20set-top-box/Vu%2B%20Zero%204K herunterladen (Zero 4K)] und abspeichern (USB Variante) | ||
| + | *USB Stick mit dem Dateisystem FAT, bzw. FAT32 formatieren | ||
| + | *<span style="color:red;">Datei auf den USB-Stick entpacken (z.B. mit WinRAR, WinZIP, 7ZIP, usw)</span> | ||
| + | *<span style="color:red;">es sind dann die Verzeichnisse /vuplus/zero4k auf dem Stick erstellt worden</span> | ||
| + | *<span style="color:red;">es befinden sich nun 5 Dateien in dem Verzeichnis /vuplus/zero4k auf dem Stick!</span> | ||
| + | *Vu+ STB ausschalten (in den Deepstandby oder Netzschalter) | ||
| + | *alle USB Geräte von der Box entfernen | ||
| + | *alle CI-Module und Pay-TV Karten aus der Box entfernen | ||
| + | *USB Stick anstecken | ||
| + | *Vu+ STB einschalten | ||
| + | *Das weiße VU+ Logo pulsiert während des Flashvorgangs | ||
| + | *Warten bis das weiße VU+ Logo in der Frontblende blinkt | ||
| + | *Vu+ STB ausschalten | ||
| + | *USB Stick entfernen | ||
| + | *STB einschalten | ||
| + | *Der VTi-Startwizard sollte starten, falls nicht ist etwas schief gelaufen | ||
| + | *Wenn der VTi-Startwizard beendet und das Netzwerk eingerichtet ist, sollte unbedingt zuerst ein Online-Update über VTi-Panel - Neuigkeiten oder die Tasten Blau - Grün - Grün auf der Fernbedienung durchgeführt werden. | ||
| + | |||
| + | </div> | ||
| + | </div> | ||
| + | ---- | ||
| + | |||
| + | == Hilfestellung, Fehlerursachen und weitere Probleme beim Flashen == | ||
| + | |||
| + | Text folgt... | ||
| + | |||
| + | {| class="wikitable" | ||
| + | |- | ||
| + | | style="background-color:#FFCBCB; width: 35em;"|'''Häufige Fehlerursachen:'''<br /> | ||
| + | * falsches Image heruntergeladen z.B Vu+ Duo für eine Vu+ Duo² | ||
| + | * fehlerhafte Ordnerstruktur | ||
| + | * USB-Stick falsch formatiert | ||
| + | * USB-Stick nicht kompatibel oder defekt | ||
| + | |} | ||
| + | |||
| + | ---- | ||
| + | |||
| + | == Flashen via Backupfunktion == | ||
| − | + | Man kann auch ohne USB-Stick ein neues Image flashen. Vorraussetzung ist, dass ein VTi-Image mit Imagesicherung/Wiederherstellung auf der Box vorhanden ist. | |
| − | + | Ein Flashen über die Backupfunktion ist bei der [[Vu+ Solo 4K]], der [[Vu+ Uno 4K]], der [[Vu+ Duo 4K]], [[Vu+ Uno 4K SE]], [[Vu+ Ultimo 4K]] und der [[Vu+ Zero 4K]] '''nicht''' möglich. | |
| − | |||
| − | + | '''Vorgehensweise:''' | |
| − | |||
| − | |||
| − | |||
| − | + | # Einen neuen Ordner mit der Bezeichnung <code>vti_0.0.0_neu_flashen</code> im Verzeichnis <code>media/hdd/vti-image-backup</code> anlegen. | |
| − | [[ | + | # In das Verzeichnis wird der Inhalt des heruntergeladenen Images kopiert. Das sieht dann so aus: <code>media/hdd/vti-image-backup/vti_0.0.0_neu_flashen/vuplus/</code> |
| + | # Im Ordner <code>vuplus</code> befindet sich nun ein weiterer Ordner mit der genauen Bezeichnung der Vu+ z.B. <code>/solo2</code> oder <code>/duo2</code>. In diesem Ordner sollten sich dann die ca. drei bis fünf Imagedateien befinden. | ||
| + | # In der Vu+ das Menü [[VTi_Sicherungswerkzeuge#Image_Sicherung_.2F_Wiederherstellung|Image Sicherung und Wiederherstellung]] aufrufen. Dann unter [[VTi_Sicherungswerkzeuge#Wiederherstellung_eines_Images|Wiederherstellung eines Images]] den zuvor angelegten Ordner auswählen und den Flashvorgang starten. | ||
| − | + | Nach kurzer Wartezeit ist der Flashvorgang beendet und die Vu+ startet neu. | |
| − | |||
| − | + | Link zum Forum: [http://www.vuplus-support.org/wbb3/index.php?page=Thread&threadID=49823 Flashen ohne Stick] | |
| − | |||
| − | + | ---- | |
| − | |||
| − | + | == Flashen via Image Flash Tool == | |
| − | |||
| − | + | Man kann auch Online ein neues Image flashen. Vorraussetzung ist, dass ein VTi-Image ab VTi 6.0.8 ab dem 12.07.2014 auf der Box ist. | |
| − | |||
| − | + | '''Vorgehensweise:''' | |
| − | |||
| − | + | # Aufrufen des [[Das VTi Panel|VTi Panels]] mit der "blauen Taste" | |
| − | [[ | + | # In die Rubrik [[VTi Software-Werkzeuge]] wechseln |
| + | # Image Flash Werkzeug aufrufen | ||
| + | # Image auswählen | ||
| + | # Speicherort auswählen, nach klicken von "OK" wird der Download gestartet und entpackt | ||
| + | # Nach Bestätigung der Flashaktion im Infofenster beginnt der Flashvorgang (Achtung: Das aktuelle Image wird gelöscht und überschrieben) | ||
| − | + | Nach kurzer Wartezeit ist der Flashvorgang beendet und die Vu+ startet mit dem [[Vu+ Schritt für Schritt#VTi Wizard|Einrichtungsassistenten]] neu. | |
| + | ---- | ||
Aktuelle Version vom 27. Dezember 2023, 19:54 Uhr
Um eine Vu+ Box mit einem anderen bzw. neuen Image auszustatten, muss dieses anstelle des bisherigen Images in den Flashspeicher installiert werden, kurz "flashen".
Es gibt 4 Arten, Images zu flashen. Die USB Variante, über die Backup-Funktion, das Image Flash-Tool und über die serielle Schnittstelle des Receiver's. Das serielle Flashen gibt es mit den aktuellen Versionen des VTi jedoch nicht mehr.
VTi-Images können hier in der Database oder hier unter VTi Images heruntergeladen werden.
Bitte vor der Neuinstallation eines Images überprüfen, ob ein neuer Bootloader verfügbar oder notwendig ist.
Soll ein VTi Image durch ein neues ersetzt werden, empfiehlt sich eine Sicherung der Einstellungen und die Sicherung des bisherigen Images.
Beim USB-Flashen kann es vorkommen, dass das Flashen nicht ordnungsgemäß startet oder beendet wird. In der Regel liegen diese Probleme in der Wahl des USB-Sticks, bei denen die Vu+-Boxen ziemlich wählerisch sind. Die größten Chancen hat man mit kleinen älteren USB-Sticks (<4GB). Wenn das Flashen mit einem bestimmten USB-Stick funktioniert hat, sollte es auch künftig mit diesem Stick klappen. Auch das Formatieren des Sticks mit dem HP Format Tool brachte schon Abhilfe.
Häufige Fehlerursachen:
|
Inhaltsverzeichnis
- 1 Anleitung zum Image entpacken
- 2 Flashen via USB-Stick
- 2.1 Image aufspielen mit USB-Stick für Vu+ Duo / Vu+ Duo LE
- 2.2 Image aufspielen mit USB-Stick für Vu+ Duo²
- 2.3 Image aufspielen mit USB-Stick für Vu+ Duo 4K
- 2.4 Image aufspielen mit USB-Stick für Vu+ Duo 4K SE
- 2.5 Image aufspielen mit USB-Stick für Vu+ Solo
- 2.6 Image aufspielen mit USB-Stick für Vu+ Solo² / Vu+ Solo² WE
- 2.7 Image aufspielen mit USB-Stick für Vu+ Solo 4K
- 2.8 Image aufspielen mit USB-Stick für Vu+ Solo SE / Vu+ Solo SE WE oder Vu+ Solo SE V2 / Vu+ Solo SE V2 WE
- 2.9 Image aufspielen mit USB-Stick für Vu+ Ultimo
- 2.10 Image aufspielen mit USB-Stick für Vu+ Ultimo 4K
- 2.11 Image aufspielen mit USB-Stick für Vu+ Uno
- 2.12 Image aufspielen mit USB-Stick für Vu+ Uno 4K
- 2.13 Image aufspielen mit USB-Stick für Vu+ Uno 4K SE
- 2.14 Image aufspielen mit USB-Stick für Vu+ Zero / Vu+ Zero WE
- 2.15 Image aufspielen mit USB-Stick für Vu+ Zero 4K
- 3 Hilfestellung, Fehlerursachen und weitere Probleme beim Flashen
- 4 Flashen via Backupfunktion
- 5 Flashen via Image Flash Tool
Anleitung zum Image entpacken
Benötigt wird:
- USB-Stick mit FAT/FAT32 Formatierung
- Programm zum Entpacken des Archives: z.B. WinRAR, WinZIP, 7ZIP, usw
- Image-Datei passend zum Vu+ Receivermodell ⇒ Hier erhältlich ab VTi 11
Schritt für Schritt: Das Entpacken
1. Schritt: Image-Datei downloaden und auf dem PC abspeichern.
2. Schritt: Nach Doppelklick auf die Datei geht das Programm zum Entpacken auf. Hier im Beispiel WinRAR.
3. Schritt: Dann auf "Entp.nach" klicken.
4. Schritt: Jetzt den USB-Stick als Zielort wählen (hier im Beispiel den "Wechseldatenträger Laufwerk H:"), dann auf OK
5. Schritt: Das Entpacken beginnt.
6. Schritt: Ordnerstruktur überprüfen!
Wichtig: Das folgende Beispiel zeigt ein Solo²-Image. Die Ordnerstruktur muss aber zum jeweiligen Receiver passen. Wenn dies nicht so ist, wurde ein falsches Image heruntergeladen, das nicht zum Flashen verwendet werden darf!
Flashen via USB-Stick
|
Für die ersten Geräte der Vu+ Produktlinie, Vu+ Duo, Vu+ Solo, Vu+ Uno und Vu+ Ultimo |
Image aufspielen mit USB-Stick für Vu+ Duo / Vu+ Duo LE
Bitte ausklappen!
Wichtig: Bitte das Archiv auf den USB-Stick entpacken, dann werden auch die Verzeichnisse korrekt erstellt.
- Image am PC herunterladen (Duo) und abspeichern (USB Variante)
- USB Stick mit dem Dateisystem FAT, bzw. FAT32 formatieren
- Datei auf den USB-Stick entpacken (z.B. mit WinRAR, WinZIP, 7ZIP, usw)
- es sind dann die Verzeichnisse /vuplus/duo auf dem Stick erstellt worden
- es befinden sich nun 3 Dateien in dem Verzeichnis /vuplus/duo auf dem Stick!
- Vu+ STB ausschalten (in den Deepstandby oder Netzschalter)
- alle USB Geräte von der Box entfernen
- alle CI-Module und Pay-TV Karten aus der Box entfernen
- USB Stick vorne anstecken
- Vu+ STB einschalten
- Update der Firmware startet automatisch
- auf Hinweis "Finished ...please reboot" im VF-Display warten
- USB Stick von der Box abziehen
- Vu+ STB ausschalten und neu starten
- Der VTi-Startwizard sollte starten, falls nicht ist etwas schief gelaufen
- Wenn der VTi-Startwizard beendet und das Netzwerk eingerichtet ist, sollte unbedingt zuerst ein Online-Update über VTi-Panel - Neuigkeiten oder die Tasten Blau - Grün - Grün auf der Fernbedienung durchgeführt werden.
Image aufspielen mit USB-Stick für Vu+ Duo²
Bitte ausklappen!
Wichtig: Bitte das Archiv auf den USB-Stick entpacken, dann werden auch die Verzeichnisse korrekt erstellt.
- Image am PC herunterladen (Duo²) und abspeichern (USB Variante)
- USB Stick mit dem Dateisystem FAT, bzw. FAT32 formatieren
- Datei auf den USB-Stick entpacken (z.B. mit WinRAR, WinZIP, 7ZIP, usw)
- es sind dann die Verzeichnisse /vuplus/duo2 auf dem Stick erstellt worden
- es befinden sich nun 5 Dateien in dem Verzeichnis /vuplus/duo2 auf dem Stick!
- Vu+ STB ausschalten (in den Deepstandby oder Netzschalter)
- Alle USB Geräte von der Box entfernen
- Frontklappe öffnen.
- Ggf. alle CI-Module und Pay-TV Karten aus der Box entfernen
- USB Stick vorne anstecken
- Vu+ STB einschalten
- Sobald die Duo² hochfährt, wird am VF-Display abwechselnd die Meldung Update! und Press Power angezeigt
- Die "Power-Taste" (befindet sich über dem Front-USB-Anschluss) innerhalb von 5 Sek. drücken. Dadurch wird der Flash-Vorgang gestartet.
- Auf Hinweis "Finished, Removing USB" warten
- USB Stick von der Box abziehen
- Die Vu+ STB sollte selbstständig neu starten
- Der VTi-Startwizard sollte starten, falls nicht ist etwas schief gelaufen.
- Wenn der VTi-Startwizard beendet und das Netzwerk eingerichtet ist, sollte unbedingt zuerst ein Online-Update über VTi-Panel - Neuigkeiten oder die Tasten Blau - Grün - Grün auf der Fernbedienung durchgeführt werden.
Image aufspielen mit USB-Stick für Vu+ Duo 4K
Bitte ausklappen!
Wichtig: Bitte das Archiv auf den USB-Stick entpacken, dann werden auch die Verzeichnisse korrekt erstellt.
- Image am PC herunterladen (Duo 4K) und abspeichern (USB Variante)
- USB Stick mit dem Dateisystem FAT, bzw. FAT32 formatieren
- Datei auf den USB-Stick entpacken (z.B. mit WinRAR, WinZIP, 7ZIP, usw)
- es sind dann die Verzeichnisse /vuplus/duo4k auf dem Stick erstellt worden
- es befinden sich nun 5 Dateien in dem Verzeichnis /vuplus/duo4k auf dem Stick!
- Vu+ STB ausschalten (in den Deepstandby oder Netzschalter)
- Alle USB Geräte von der Box entfernen
- Frontklappe öffnen.
- USB Stick vorne anstecken
- Vu+ STB einschalten
- Sobald die Duo 4K hochfährt, wird am LC-Display Meldung Update! Press Power angezeigt
- Die "Power-Taste" (Touchbutton an der Front) innerhalb von 5 Sek. drücken. Dadurch wird der Flash-Vorgang gestartet.
- Nach dem erfolgreichen Flashvorgang startet die Vu+ STB neu
- Der VTi-Startwizard sollte starten, falls nicht ist etwas schief gelaufen.
- Wenn der VTi-Startwizard beendet und das Netzwerk eingerichtet ist, sollte unbedingt zuerst ein Online-Update über VTi-Panel - Neuigkeiten oder die Tasten Blau - Grün - Grün auf der Fernbedienung durchgeführt werden.
Image aufspielen mit USB-Stick für Vu+ Duo 4K SE
Bitte ausklappen!
Wichtig: Bitte das Archiv auf den USB-Stick entpacken, dann werden auch die Verzeichnisse korrekt erstellt.
- Image am PC herunterladen (Duo 4K SE) und abspeichern (USB Variante)
- USB Stick mit dem Dateisystem FAT, bzw. FAT32 formatieren
- Datei auf den USB-Stick entpacken (z.B. mit WinRAR, WinZIP, 7ZIP, usw)
- es sind dann die Verzeichnisse /vuplus/duo4kse auf dem Stick erstellt worden
- es befinden sich nun 5 Dateien in dem Verzeichnis /vuplus/duo4kse auf dem Stick!
- Vu+ STB ausschalten (in den Deepstandby oder Netzschalter)
- Alle USB Geräte von der Box entfernen
- Frontklappe öffnen.
- USB Stick vorne anstecken
- Vu+ STB einschalten
- Sobald die Duo 4K SE hochfährt, wird am LC-Display Meldung Update! Press Power angezeigt
- Die "Power-Taste" (Touchbutton an der Front) innerhalb von 5 Sek. drücken. Dadurch wird der Flash-Vorgang gestartet.
- Nach dem erfolgreichen Flashvorgang startet die Vu+ STB neu
- Der VTi-Startwizard sollte starten, falls nicht ist etwas schief gelaufen.
- Wenn der VTi-Startwizard beendet und das Netzwerk eingerichtet ist, sollte unbedingt zuerst ein Online-Update über VTi-Panel - Neuigkeiten oder die Tasten Blau - Grün - Grün auf der Fernbedienung durchgeführt werden.
Image aufspielen mit USB-Stick für Vu+ Solo
Bitte ausklappen!
Wichtig: Bitte das Archiv auf den USB-Stick entpacken, dann werden auch die Verzeichnisse korrekt erstellt.
- Image am PC herunterladen (Solo) und abspeichern (USB Variante)
- USB Stick mit dem Dateisystem FAT, bzw. FAT32 formatieren
- Datei auf den USB-Stick entpacken (z.B. mit WinRAR, WinZIP, 7ZIP, usw)
- es sind dann die Verzeichnisse /vuplus/solo auf dem Stick erstellt worden
- es befinden sich nun 3 Dateien in dem Verzeichnis /vuplus/solo auf dem Stick!
- Vu+ STB ausschalten (in den Deepstandby oder Netzschalter)
- alle USB Geräte von der Box entfernen
- alle CI-Module und Pay-TV Karten aus der Box entfernen
- USB Stick vorne anstecken
- Vu+ STB einschalten
- Update der Firmware startet automatisch
- Die Standby LED wird rot und an dem USB Stick sollten die LEDs anfangen zu leuchten
- Wenn die Standby LED grün blinkt (der Flashvorgang dauert mehrere Minuten), kann man den USB Stick von der Box abziehen
- Vu+ STB ausschalten und neu starten
- Der VTi-Startwizard sollte starten, falls nicht ist etwas schief gelaufen
- Wenn der VTi-Startwizard beendet und das Netzwerk eingerichtet ist, sollte unbedingt zuerst ein Online-Update über VTi-Panel - Neuigkeiten oder die Tasten Blau - Grün - Grün auf der Fernbedienung durchgeführt werden.
Image aufspielen mit USB-Stick für Vu+ Solo² / Vu+ Solo² WE
Bitte ausklappen!
Wichtig: Bitte das Archiv auf den USB-Stick entpacken, dann werden auch die Verzeichnisse korrekt erstellt.
- Image am PC herunterladen (Solo² (WE)) und abspeichern (USB Variante)
- USB Stick mit dem Dateisystem FAT, bzw. FAT32 formatieren
- Datei auf den USB-Stick entpacken (z.B. mit WinRAR, WinZIP, 7ZIP, usw)
- es sind dann die Verzeichnisse /vuplus/solo2 auf dem Stick erstellt worden
- es befinden sich nun 5 Dateien in dem Verzeichnis /vuplus/solo2 auf dem Stick!
- Vu+ STB ausschalten (in den Deepstandby oder Netzschalter)
- alle USB Geräte von der Box entfernen
- alle CI-Module und Pay-TV Karten aus der Box entfernen
- USB Stick vorne anstecken
- Vu+ STB einschalten
- Im Display der Box auf die Meldung Update please press "Power" warten
- "Power" Taste an der Vorderseite der Solo² drücken (Sensor-Taste)
- auf Hinweis "Finished, Removing USB" im VF-Display warten
- USB Stick von der Box abziehen
- Vu+ STB ausschalten und neu starten
- Der VTi-Startwizard sollte starten, falls nicht ist etwas schief gelaufen
- Wenn der VTi-Startwizard beendet und das Netzwerk eingerichtet ist, sollte unbedingt zuerst ein Online-Update über VTi-Panel - Neuigkeiten oder die Tasten Blau - Grün - Grün auf der Fernbedienung durchgeführt werden.
Image aufspielen mit USB-Stick für Vu+ Solo 4K
Bitte ausklappen!
Wichtig: Bitte das Archiv auf den USB-Stick entpacken, dann werden auch die Verzeichnisse korrekt erstellt.
- Image am PC herunterladen (Solo 4K) und abspeichern (USB Variante)
- USB Stick mit dem Dateisystem FAT, bzw. FAT32 formatieren
- Datei auf den USB-Stick entpacken (z.B. mit WinRAR, WinZIP, 7ZIP, usw)
- es sind dann die Verzeichnisse /vuplus/solo4k auf dem Stick erstellt worden
- es befinden sich nun 5 Dateien in dem Verzeichnis /vuplus/solo4k auf dem Stick!
- Vu+ STB ausschalten (in den Deepstandby oder Netzschalter)
- Alle USB Geräte von der Box entfernen
- Frontklappe öffnen.
- USB Stick vorne anstecken
- Vu+ STB einschalten
- Sobald die Solo 4K hochfährt, wird am LC-Display Meldung Update! Press Power angezeigt
- Die "Power-Taste" (hinter der Frontklappe) innerhalb von 5 Sek. drücken. Dadurch wird der Flash-Vorgang gestartet.
- Nach dem erfolgreichen Flashvorgang startet die Vu+ STB neu
- Der VTi-Startwizard sollte starten, falls nicht ist etwas schief gelaufen.
- Wenn der VTi-Startwizard beendet und das Netzwerk eingerichtet ist, sollte unbedingt zuerst ein Online-Update über VTi-Panel - Neuigkeiten oder die Tasten Blau - Grün - Grün auf der Fernbedienung durchgeführt werden.
Image aufspielen mit USB-Stick für Vu+ Solo SE / Vu+ Solo SE WE oder Vu+ Solo SE V2 / Vu+ Solo SE V2 WE
Bitte ausklappen!
Wichtig: Bitte das Archiv auf den USB-Stick entpacken, dann werden auch die Verzeichnisse korrekt erstellt.
Für die Vu+ Solo SE und Vu+ Solo SE V2 gibt es nur ein Image!
- Image am PC herunterladen (Solo SE (WE)) und abspeichern (USB Variante)
- USB Stick mit dem Dateisystem FAT, bzw. FAT32 formatieren
- Datei auf den USB-Stick entpacken (z.B. mit WinRAR, WinZIP, 7ZIP, usw)
- es sind dann die Verzeichnisse /vuplus/solose auf dem Stick erstellt worden
- es befinden sich nun 5 Dateien in dem Verzeichnis /vuplus/solose auf dem Stick!
- Vu+ STB ausschalten (in den Deepstandby oder Netzschalter)
- alle USB Geräte von der Box entfernen
- alle CI-Module und Pay-TV Karten aus der Box entfernen
- USB Stick anstecken
- Vu+ einschalten
- während des Flashvorgangs pulsiert die LED
- ist der Flashvorgang abgeschlossen blinkt die LED
- USB Stick von der Box abziehen
- Vu+ STB ausschalten und neu starten
- Der VTi-Startwizard sollte starten, falls nicht ist etwas schief gelaufen
- Wenn der VTi-Startwizard beendet und das Netzwerk eingerichtet ist, sollte unbedingt zuerst ein Online-Update über VTi-Panel - Neuigkeiten oder die Tasten Blau - Grün - Grün auf der Fernbedienung durchgeführt werden.
Image aufspielen mit USB-Stick für Vu+ Ultimo
Bitte ausklappen!
Wichtig: Bitte das Archiv auf den USB-Stick entpacken, dann werden auch die Verzeichnisse korrekt erstellt.
- Image am PC herunterladen (Ultimo) und abspeichern (USB Variante)
- USB Stick mit dem Dateisystem FAT, bzw. FAT32 formatieren
- Datei auf den USB-Stick entpacken (z.B. mit WinRAR, WinZIP, 7ZIP, usw)
- es sind dann die Verzeichnisse /vuplus/ultimo auf dem Stick erstellt worden
- es befinden sich nun 4 Dateien in dem Verzeichnis /vuplus/ultimo auf dem Stick!
- Vu+ STB ausschalten (in den Deepstandby oder Netzschalter)
- alle USB Geräte von der Box entfernen
- alle CI-Module und Pay-TV Karten aus der Box entfernen
- USB Stick vorne anstecken
- Vu+ STB einschalten
- Auf die Meldung Update please press "-" warten
- "-" Taste an der Vorderseite der Ultimo drücken
- auf Hinweis "Finished, Removing USB" im VF-Display warten
- USB Stick von der Box abziehen
- Vu+ STB ausschalten und neu starten
- Der VTi-Startwizard sollte starten, falls nicht ist etwas schief gelaufen.
- Wenn der VTi-Startwizard beendet und das Netzwerk eingerichtet ist, sollte unbedingt zuerst ein Online-Update über VTi-Panel - Neuigkeiten oder die Tasten Blau - Grün - Grün auf der Fernbedienung durchgeführt werden.
Image aufspielen mit USB-Stick für Vu+ Ultimo 4K
Bitte ausklappen!
Wichtig: Bitte das Archiv auf den USB-Stick entpacken, dann werden auch die Verzeichnisse korrekt erstellt.
- Image am PC herunterladen (Ultimo 4K) und abspeichern (USB Variante)
- USB Stick mit dem Dateisystem FAT, bzw. FAT32 formatieren
- Datei auf den USB-Stick entpacken (z.B. mit WinRAR, WinZIP, 7ZIP, usw)
- es sind dann die Verzeichnisse /vuplus/ultimo4k auf dem Stick erstellt worden
- es befinden sich nun 5 Dateien in dem Verzeichnis /vuplus/ultimo4k auf dem Stick!
- Vu+ STB ausschalten (in den Deepstandby oder Netzschalter)
- Alle USB Geräte von der Box entfernen
- Frontklappe öffnen.
- USB Stick vorne anstecken
- Vu+ STB einschalten
- Sobald die Ultimo 4K hochfährt, wird am LC-Display Meldung Update! Press Power angezeigt
- Die "Power-Taste" (Touchbutton an der Front, mehrmals mit dem Finger über den Strich fahren) innerhalb von 5 Sek. drücken. Dadurch wird der Flash-Vorgang gestartet.
- Nach dem erfolgreichen Flashvorgang startet die Vu+ STB neu
- Der VTi-Startwizard sollte starten, falls nicht ist etwas schief gelaufen.
- Wenn der VTi-Startwizard beendet und das Netzwerk eingerichtet ist, sollte unbedingt zuerst ein Online-Update über VTi-Panel - Neuigkeiten oder die Tasten Blau - Grün - Grün auf der Fernbedienung durchgeführt werden.
Image aufspielen mit USB-Stick für Vu+ Uno
Bitte ausklappen!
Wichtig: Bitte das Archiv auf den USB-Stick entpacken, dann werden auch die Verzeichnisse korrekt erstellt.
- Image am PC herunterladen (Uno) und abspeichern (USB Variante)
- USB Stick mit dem Dateisystem FAT, bzw. FAT32 formatieren
- Datei auf den USB-Stick entpacken (z.B. mit WinRAR, WinZIP, 7ZIP, usw)
- es sind dann die Verzeichnisse /vuplus/uno auf dem Stick erstellt worden
- es befinden sich nun 4 Dateien in dem Verzeichnis /vuplus/uno auf dem Stick!
- Vu+ STB ausschalten (in den Deepstandby oder Netzschalter)
- alle USB Geräte von der Box entfernen
- alle CI-Module und Pay-TV Karten aus der Box entfernen
- USB Stick vorne anstecken
- Vu+ STB einschalten
- Auf die Meldung Update please press "CH-" im VF-Display warten
- "CH-" Taste an der Vorderseite der Uno drücken
- auf Hinweis "Finished, Removing USB" im VF-Display warten
- USB Stick von der Box abziehen
- Vu+ STB ausschalten und neu starten
- Der VTi-Startwizard sollte starten, falls nicht ist etwas schief gelaufen
- Wenn der VTi-Startwizard beendet und das Netzwerk eingerichtet ist, sollte unbedingt zuerst ein Online-Update über VTi-Panel - Neuigkeiten oder die Tasten Blau - Grün - Grün auf der Fernbedienung durchgeführt werden.
Image aufspielen mit USB-Stick für Vu+ Uno 4K
Bitte ausklappen!
Wichtig: Bitte das Archiv auf den USB-Stick entpacken, dann werden auch die Verzeichnisse korrekt erstellt.
- Image am PC herunterladen (Uno 4K) und abspeichern (USB Variante)
- USB Stick mit dem Dateisystem FAT, bzw. FAT32 formatieren
- Datei auf den USB-Stick entpacken (z.B. mit WinRAR, WinZIP, 7ZIP, usw)
- es sind dann die Verzeichnisse /vuplus/uno4k auf dem Stick erstellt worden
- es befinden sich nun x Dateien in dem Verzeichnis /vuplus/uno4k auf dem Stick!
- Vu+ STB ausschalten (in den Deepstandby oder Netzschalter)
- alle USB Geräte von der Box entfernen
- alle CI-Module und Pay-TV Karten aus der Box entfernen
- USB Stick anstecken
- Vu+ einschalten
- während des Flashvorgangs pulsiert die LED
- ist der Flashvorgang abgeschlossen blinkt die LED
- USB Stick von der Box abziehen
- Vu+ STB ausschalten und neu starten
- Der VTi-Startwizard sollte starten, falls nicht ist etwas schief gelaufen
- Wenn der VTi-Startwizard beendet und das Netzwerk eingerichtet ist, sollte unbedingt zuerst ein Online-Update über VTi-Panel - Neuigkeiten oder die Tasten Blau - Grün - Grün auf der Fernbedienung durchgeführt werden.
Image aufspielen mit USB-Stick für Vu+ Uno 4K SE
Bitte ausklappen!
Wichtig: Bitte das Archiv auf den USB-Stick entpacken, dann werden auch die Verzeichnisse korrekt erstellt.
- Image am PC herunterladen (Uno 4K SE) und abspeichern (USB Variante)
- USB Stick mit dem Dateisystem FAT, bzw. FAT32 formatieren
- Datei auf den USB-Stick entpacken (z.B. mit WinRAR, WinZIP, 7ZIP, usw)
- es sind dann die Verzeichnisse /vuplus/uno4kse auf dem Stick erstellt worden
- es befinden sich nun 5 Dateien in dem Verzeichnis /vuplus/uno4kse auf dem Stick!
- Vu+ STB ausschalten (in den Deepstandby oder Netzschalter)
- Alle USB Geräte von der Box entfernen
- USB Stick hinten einstecken
- Vu+ STB einschalten
- Sobald die Uno 4K SE hochfährt, wird am LC-Display Meldung Update! Press Power angezeigt
- Die "Power-Taste" (Touchbutton an der Front) innerhalb von 5 Sek. drücken. Dadurch wird der Flash-Vorgang gestartet.
- Nach dem erfolgreichen Flashvorgang startet die Vu+ STB neu
- Der VTi-Startwizard sollte starten, falls nicht ist etwas schief gelaufen.
- Wenn der VTi-Startwizard beendet und das Netzwerk eingerichtet ist, sollte unbedingt zuerst ein Online-Update über VTi-Panel - Neuigkeiten oder die Tasten Blau - Grün - Grün auf der Fernbedienung durchgeführt werden.
Image aufspielen mit USB-Stick für Vu+ Zero / Vu+ Zero WE
Bitte ausklappen!
Wichtig: Bitte das Archiv auf den USB-Stick entpacken, dann werden auch die Verzeichnisse korrekt erstellt.
- Image am PC herunterladen (Zero (WE)) und abspeichern (USB Variante)
- USB Stick mit dem Dateisystem FAT, bzw. FAT32 formatieren
- Datei auf den USB-Stick entpacken (z.B. mit WinRAR, WinZIP, 7ZIP, usw)
- es sind dann die Verzeichnisse /vuplus/zero auf dem Stick erstellt worden
- es befinden sich nun 5 Dateien in dem Verzeichnis /vuplus/zero auf dem Stick!
- Vu+ STB ausschalten (in den Deepstandby oder Netzschalter)
- alle USB Geräte von der Box entfernen
- alle CI-Module und Pay-TV Karten aus der Box entfernen
- USB Stick anstecken
- Vu+ STB einschalten
- Die weiße LED pulsiert während des Flashvorgangs
- Warten bis die weiße LED in der Frontblende blinkt
- Vu+ STB ausschalten
- USB Stick entfernen
- STB einschalten
- Der VTi-Startwizard sollte starten, falls nicht ist etwas schief gelaufen
- Wenn der VTi-Startwizard beendet und das Netzwerk eingerichtet ist, sollte unbedingt zuerst ein Online-Update über VTi-Panel - Neuigkeiten oder die Tasten Blau - Grün - Grün auf der Fernbedienung durchgeführt werden.
Image aufspielen mit USB-Stick für Vu+ Zero 4K
Bitte ausklappen!
Wichtig: Bitte das Archiv auf den USB-Stick entpacken, dann werden auch die Verzeichnisse korrekt erstellt.
- Image am PC herunterladen (Zero 4K) und abspeichern (USB Variante)
- USB Stick mit dem Dateisystem FAT, bzw. FAT32 formatieren
- Datei auf den USB-Stick entpacken (z.B. mit WinRAR, WinZIP, 7ZIP, usw)
- es sind dann die Verzeichnisse /vuplus/zero4k auf dem Stick erstellt worden
- es befinden sich nun 5 Dateien in dem Verzeichnis /vuplus/zero4k auf dem Stick!
- Vu+ STB ausschalten (in den Deepstandby oder Netzschalter)
- alle USB Geräte von der Box entfernen
- alle CI-Module und Pay-TV Karten aus der Box entfernen
- USB Stick anstecken
- Vu+ STB einschalten
- Das weiße VU+ Logo pulsiert während des Flashvorgangs
- Warten bis das weiße VU+ Logo in der Frontblende blinkt
- Vu+ STB ausschalten
- USB Stick entfernen
- STB einschalten
- Der VTi-Startwizard sollte starten, falls nicht ist etwas schief gelaufen
- Wenn der VTi-Startwizard beendet und das Netzwerk eingerichtet ist, sollte unbedingt zuerst ein Online-Update über VTi-Panel - Neuigkeiten oder die Tasten Blau - Grün - Grün auf der Fernbedienung durchgeführt werden.
Hilfestellung, Fehlerursachen und weitere Probleme beim Flashen
Text folgt...
Häufige Fehlerursachen:
|
Flashen via Backupfunktion
Man kann auch ohne USB-Stick ein neues Image flashen. Vorraussetzung ist, dass ein VTi-Image mit Imagesicherung/Wiederherstellung auf der Box vorhanden ist.
Ein Flashen über die Backupfunktion ist bei der Vu+ Solo 4K, der Vu+ Uno 4K, der Vu+ Duo 4K, Vu+ Uno 4K SE, Vu+ Ultimo 4K und der Vu+ Zero 4K nicht möglich.
Vorgehensweise:
- Einen neuen Ordner mit der Bezeichnung
vti_0.0.0_neu_flashenim Verzeichnismedia/hdd/vti-image-backupanlegen. - In das Verzeichnis wird der Inhalt des heruntergeladenen Images kopiert. Das sieht dann so aus:
media/hdd/vti-image-backup/vti_0.0.0_neu_flashen/vuplus/ - Im Ordner
vuplusbefindet sich nun ein weiterer Ordner mit der genauen Bezeichnung der Vu+ z.B./solo2oder/duo2. In diesem Ordner sollten sich dann die ca. drei bis fünf Imagedateien befinden. - In der Vu+ das Menü Image Sicherung und Wiederherstellung aufrufen. Dann unter Wiederherstellung eines Images den zuvor angelegten Ordner auswählen und den Flashvorgang starten.
Nach kurzer Wartezeit ist der Flashvorgang beendet und die Vu+ startet neu.
Link zum Forum: Flashen ohne Stick
Flashen via Image Flash Tool
Man kann auch Online ein neues Image flashen. Vorraussetzung ist, dass ein VTi-Image ab VTi 6.0.8 ab dem 12.07.2014 auf der Box ist.
Vorgehensweise:
- Aufrufen des VTi Panels mit der "blauen Taste"
- In die Rubrik VTi Software-Werkzeuge wechseln
- Image Flash Werkzeug aufrufen
- Image auswählen
- Speicherort auswählen, nach klicken von "OK" wird der Download gestartet und entpackt
- Nach Bestätigung der Flashaktion im Infofenster beginnt der Flashvorgang (Achtung: Das aktuelle Image wird gelöscht und überschrieben)
Nach kurzer Wartezeit ist der Flashvorgang beendet und die Vu+ startet mit dem Einrichtungsassistenten neu.