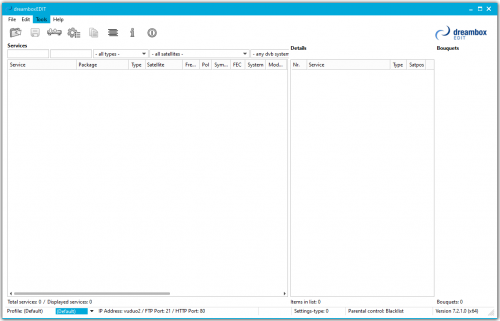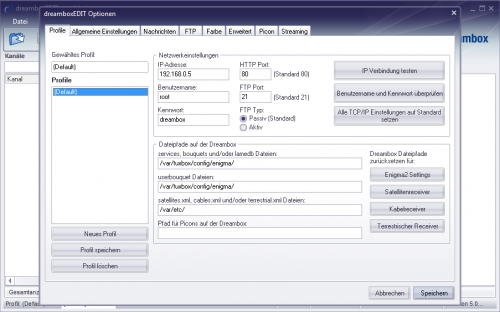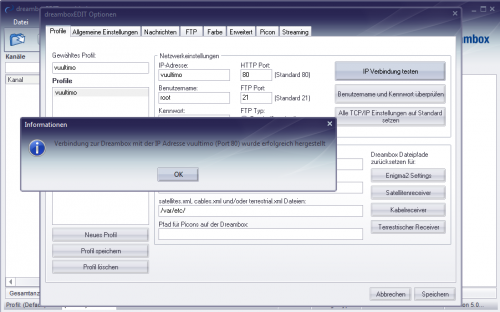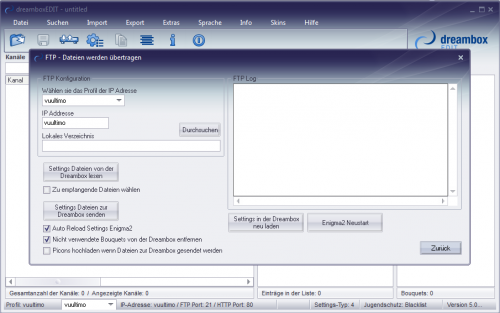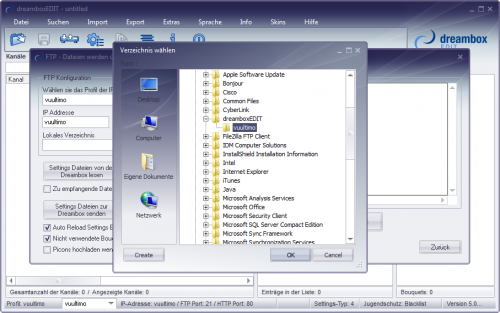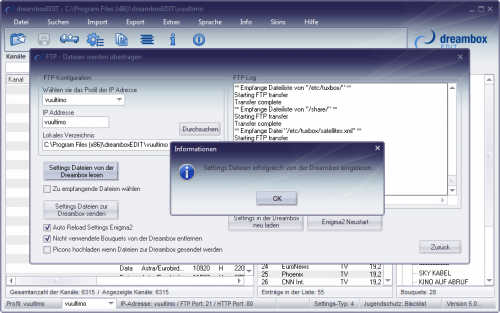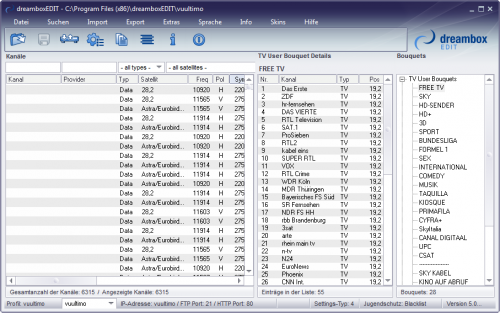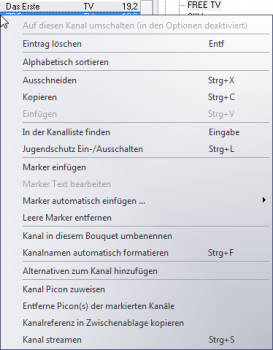DreamboxEdit: Unterschied zwischen den Versionen
K |
|||
| (4 dazwischenliegende Versionen von 3 Benutzern werden nicht angezeigt) | |||
| Zeile 3: | Zeile 3: | ||
[[Kategorie:Anleitungen]] | [[Kategorie:Anleitungen]] | ||
| − | DreamboxEdit ist ein Programm | + | DreamboxEdit ist ein Programm für Windows-PC zur komfortablen Bearbeitung von Senderlisten im Vu+ Receiver.<br> |
| − | Das Progamm gibt es zum Download | + | Das Progamm gibt es zum Download im Forum: |
| − | + | [https://www.vuplus-support.org/wbb4/index.php?thread/59765-dreamboxedit-7-1-0-0-support-download/&postID=709759#post709759 link] | |
| − | |||
| − | + | Es wird vorausgesetzt, dass vom Windows-PC eine IP-Verbindung zum Vu+ Receicer besteht und die IP-Adresse des Receivers bekannt ist.<br> | |
| + | Tipp: Sollte die Box nicht im LAN erreicht werden können, kann diese über ein Crossover-Netzwerkkabel direkt verbunden werden. | ||
| − | |||
| − | |||
| − | |||
---- | ---- | ||
| − | *Schritt 1: | + | *Schritt 1: Download des Setup-Pakets (alternativ auch ohne Installer) |
| − | *Schritt 2: Starten von DreamboxEdit über die *.exe | + | *Schritt 2: Starten von DreamboxEdit aus dem Startmenü bzw. über die entpackte *.exe |
<gallery perrow="2" widths="500" heights="350" class="right"> | <gallery perrow="2" widths="500" heights="350" class="right"> | ||
| Zeile 24: | Zeile 21: | ||
---- | ---- | ||
| − | *Schritt 3: | + | *ggf. die Sprache im Menü '''Tools''' ---> '''Language''' umstellen (hier geht es in Deutsch weiter): |
| − | *Schritt 4: Danach testen wir die Daten, indem wir IP Verbindung testen klicken | + | *Schritt 3: Im Menü '''EXTRAS''' den Punkt '''OPTIONEN''' auswählen, um dort unsere Vu+ Daten einzutragen |
| + | *Schritt 4: Danach testen wir die Daten, indem wir den Button '''IP Verbindung testen''' klicken | ||
<gallery perrow="2" widths="500" heights="350" class="right"> | <gallery perrow="2" widths="500" heights="350" class="right"> | ||
| Zeile 34: | Zeile 32: | ||
*Schritt 5: Nachdem alle Daten richtig eingegeben sind, importieren wir von unserer Vu+ die vorhandenen Settings, indem wir über '''DATEI''' ---> '''FTP''' oder das Icon gehen | *Schritt 5: Nachdem alle Daten richtig eingegeben sind, importieren wir von unserer Vu+ die vorhandenen Settings, indem wir über '''DATEI''' ---> '''FTP''' oder das Icon gehen | ||
| − | *Schritt 6: Wir suchen ein Verzeichnis aus (ggf. einen separaten Ordner anlegen), in das wir unsere Settings zum Bearbeiten | + | *Schritt 6: Wir suchen ein Verzeichnis aus (ggf. einen separaten Ordner anlegen), in das wir unsere Settings zum lokalen Bearbeiten speichern |
<gallery perrow="2" widths="500" heights="350" class="right"> | <gallery perrow="2" widths="500" heights="350" class="right"> | ||
| Zeile 42: | Zeile 40: | ||
---- | ---- | ||
| − | *Schritt 7: Nun klicken wir auf '''"Settings Dateien von der Dreambox lesen"''', um die Settings zu importieren | + | *Schritt 7: Nun klicken wir auf den Button '''"Settings Dateien von der Dreambox lesen"''', um die Settings zu importieren |
*Schritt 8: Nach dem erfolgreichen Transfer der Daten, sehen wir unsere Settings (hier z.B. die Settings von Kpt.Iglo) | *Schritt 8: Nach dem erfolgreichen Transfer der Daten, sehen wir unsere Settings (hier z.B. die Settings von Kpt.Iglo) | ||
| Zeile 71: | Zeile 69: | ||
*Um die Änderungen auf dem PC zu sichern, müssen sie gespeichert werden | *Um die Änderungen auf dem PC zu sichern, müssen sie gespeichert werden | ||
**Dazu oben links oben auf '''DATEI''' ---> '''SPEICHERN''', oder '''Speichern unter..''' klicken | **Dazu oben links oben auf '''DATEI''' ---> '''SPEICHERN''', oder '''Speichern unter..''' klicken | ||
| − | **Dann auf '''DATEI''' ---> '''FTP''' - '''"Settings Dateien zur Dreambox senden"'''sendet die Daten zurück zur Vu+ Box | + | **Dann auf '''DATEI''' ---> '''FTP''' - '''"Settings Dateien zur Dreambox senden"''' sendet die Daten zurück zur Vu+ Box |
---- | ---- | ||
Aktuelle Version vom 3. Mai 2024, 15:17 Uhr
DreamboxEdit ist ein Programm für Windows-PC zur komfortablen Bearbeitung von Senderlisten im Vu+ Receiver.
Das Progamm gibt es zum Download im Forum:
link
Es wird vorausgesetzt, dass vom Windows-PC eine IP-Verbindung zum Vu+ Receicer besteht und die IP-Adresse des Receivers bekannt ist.
Tipp: Sollte die Box nicht im LAN erreicht werden können, kann diese über ein Crossover-Netzwerkkabel direkt verbunden werden.
- Schritt 1: Download des Setup-Pakets (alternativ auch ohne Installer)
- Schritt 2: Starten von DreamboxEdit aus dem Startmenü bzw. über die entpackte *.exe
- ggf. die Sprache im Menü Tools ---> Language umstellen (hier geht es in Deutsch weiter):
- Schritt 3: Im Menü EXTRAS den Punkt OPTIONEN auswählen, um dort unsere Vu+ Daten einzutragen
- Schritt 4: Danach testen wir die Daten, indem wir den Button IP Verbindung testen klicken
- Schritt 5: Nachdem alle Daten richtig eingegeben sind, importieren wir von unserer Vu+ die vorhandenen Settings, indem wir über DATEI ---> FTP oder das Icon gehen
- Schritt 6: Wir suchen ein Verzeichnis aus (ggf. einen separaten Ordner anlegen), in das wir unsere Settings zum lokalen Bearbeiten speichern
- Schritt 7: Nun klicken wir auf den Button "Settings Dateien von der Dreambox lesen", um die Settings zu importieren
- Schritt 8: Nach dem erfolgreichen Transfer der Daten, sehen wir unsere Settings (hier z.B. die Settings von Kpt.Iglo)
Filtermöglichkeiten:
- -all types-
- TV
- Radio
- TV & Radio
- Data
- -all satellites-
- z.B. Astra (19.2E)
- z.B. Hotbird (13.0E)
- -all types-
- Schritt 9: Um die Bouquets individuell anzulegen:
- Im jeweiligen Feld auf den Eintrag gehen. Mit Drag&Drog Funktion gewünschte Einträge verschieben
- Rechte Maustaste öffnet jeweiliges Menü zum editieren
- Um die Änderungen auf dem PC zu sichern, müssen sie gespeichert werden
- Dazu oben links oben auf DATEI ---> SPEICHERN, oder Speichern unter.. klicken
- Dann auf DATEI ---> FTP - "Settings Dateien zur Dreambox senden" sendet die Daten zurück zur Vu+ Box