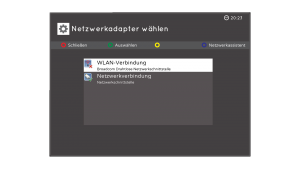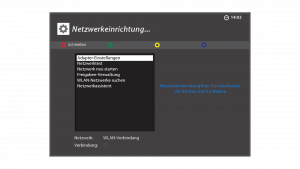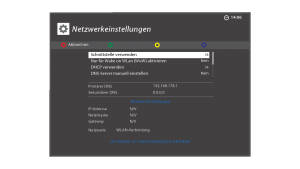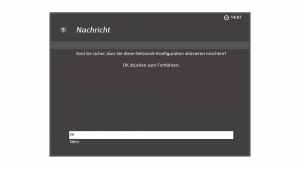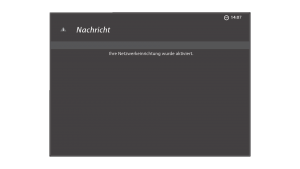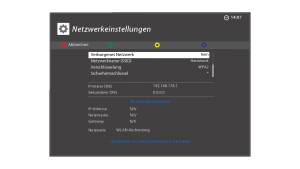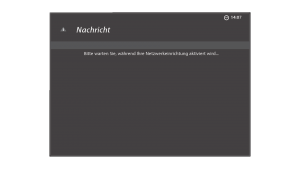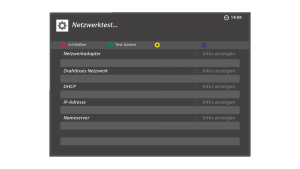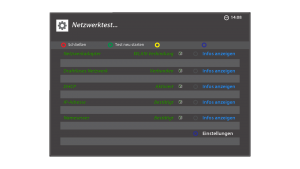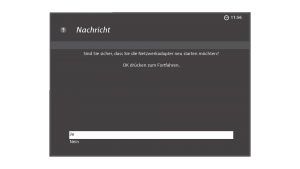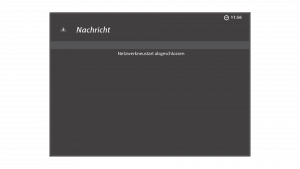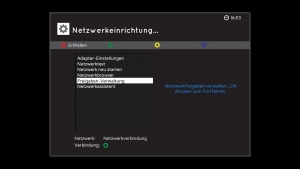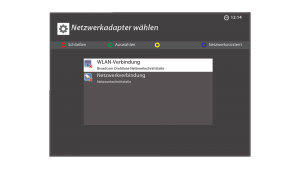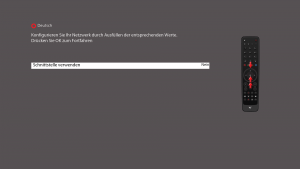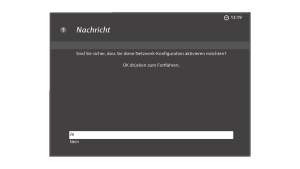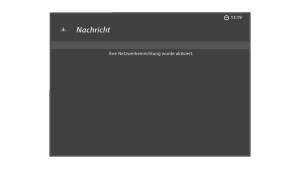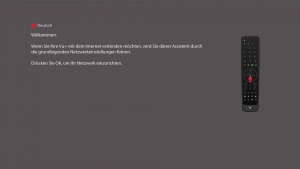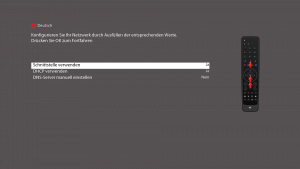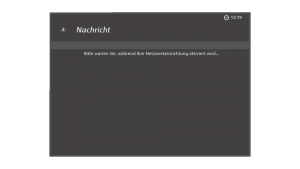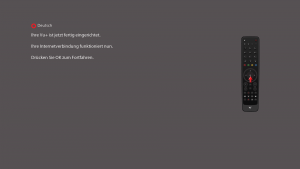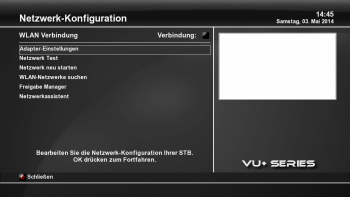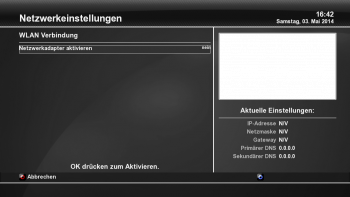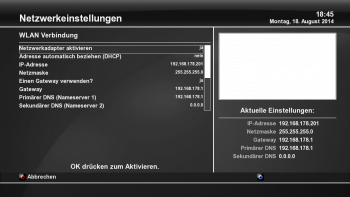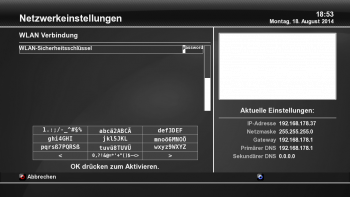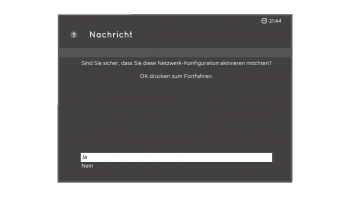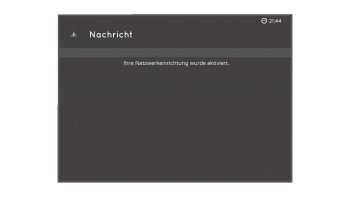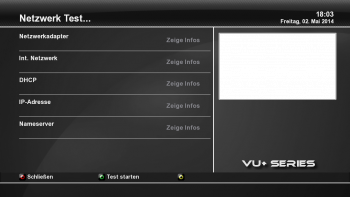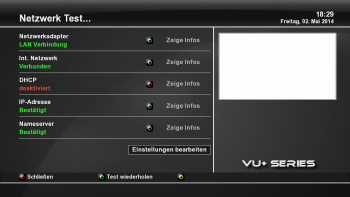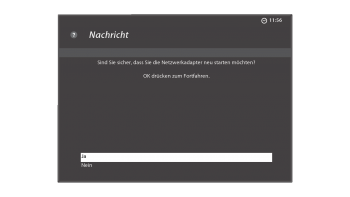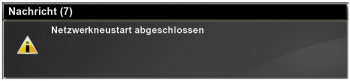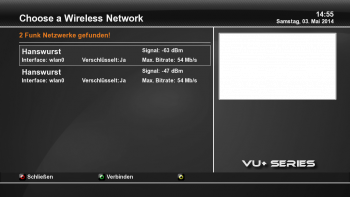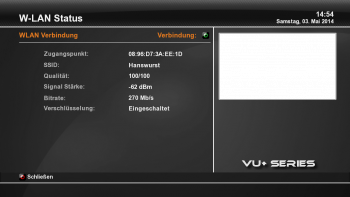WLAN Einbindung ins heimische Netzwerk: Unterschied zwischen den Versionen
K (→WLAN Einbindung mit DHCP) |
K (→WLAN Netzwerke suchen) |
||
| Zeile 199: | Zeile 199: | ||
===WLAN Netzwerke suchen=== | ===WLAN Netzwerke suchen=== | ||
| − | Hier werden einem die | + | Hier werden einem die vorhandenen WLAN Netzwerke angezeigt. |
<gallery perrow="3" widths="350" heights="200" class="right"> | <gallery perrow="3" widths="350" heights="200" class="right"> | ||
Version vom 3. April 2017, 12:35 Uhr
| Linkbox Netzwerk |
|---|
Das Netzwerkeinstellungsmenü erreicht man unter: Menü ⇒ Einstellungen ⇒ System ⇒ Netzwerk
VTi Menüstruktur
Inhaltsverzeichnis
WLAN Einbindung mit DHCP
Bei dieser wohl häufigsten WLAN-Anbindung übernimmt der DHCP-Server die Vergabe von IP-Adressen, Default-Gateway, etc. I.d.R. wird der Internet-Router oder der Accesspoint die Aufgabe des DHCP-Servers wahrnehmen.
Für Zugriffe auf die Vu+ STB (z.B. vom PC, Tablet, iPhone oder einer zweiten Box) ist es jedoch sinnvoll, stets die selbe IP-Adresse zu erhalten. Daher sollte nach den folgenden Anweisungen auch am Internet-Router oder DHCP-Server die IP-Adresse fest zugewiesen werden. (Vgl. Fritzbox: "Für dieses Gerät immer die selbe Adresse verwenden". Ist dies nicht möglich, kann auf die Variante WLAN Einbindung ohne DHCP zurückgegriffen werden.
|
Vorraussetzung für eine WLAN-Einbindung der Vu+ STB ist ein vorhandenes WLAN-Netzwerk. Zur Einstellung der WLAN-Verbindung diese Netzwerkverbindung auswählen. |
Adapter-Einstellungen
|
Nun das Netzwerk aktivieren und folgende Einstellungen vornehmen:
Danach die getätigten Einstellungen mit OK bestätigen. |
Netzwerk Test
|
Sollte es beim Netzwerktest zu Fehlern kommen, so empfiehlt es sich die Box über das Menü neu zu starten (nicht einfach nur aus- und wieder einschalten) und es noch einmal zu probieren. Es sollte die komplette Box und nicht nur die GUI neu gestartet werden. In einigen Fällen schlägt der DNS-Test fehl, obwohl alles einwandfrei funktioniert. Wenn alle Tests erfolgreich sind und nur der DNS Test fehl schlägt, einfach mal die Internetfunktionen testen. Wenn alle diese Schritte ohne Erfolg bleiben, hat es schon geholfen sowohl den Internetrouter als auch die VU+ Box auszuschalten und erst den Router und nach einigen Minuten die VU+ Box wieder einzuschalten. |
Netzwerk neu starten
|
Mit diesem Menüpunkt kann das Netzwerk neu gestartet werden. |
Freigaben-Verwaltung
|
Hier gehts zur Freigaben-Verwaltung |
Netzwerkassistent
|
Die Netzwerkeinstellungen können auch mit Hilfe des Netzwerkassistenten durchgeführt werden. Dieser führt Schritt für Schritt durch die Einstellungen.
|
WLAN Einbindung ohne DHCP
Die Einstellungen werden am Beispiel der Vu+ Duo² mit intergrietem WLAN erklärt.
Die Vu+ STB sollte in ein vorhandenes WLAN Netzwerk integriert werden.
Zur Einstellung der WLAN Verbindung, diese auswählen.
Adapter-Einstellungen
Nun das Netzwerk aktivieren und die Einstellungen manuell tätigen.
Folgende Werte dienen als Veranschaulichung und sollten zum eigenen Netzwerk passend eingetragen werden.
| Netzwerkadapter aktivieren | ja |
| Adresse automatisch Beziehen (DHCP) | nein |
| IP-Adresse | 192.168.178.201 |
| Netzmaske | 255.255.255.0 |
| Einen Gateway verwenden? | ja |
| Gateway | 192.168.178.1 |
| Primärer DNS (Nameserver 1) | 192.168.178.1 |
| Sekundärer DNS (Nameserver 2) | 0.0.0.0 |
| Verstecktes Netzwerk | nein |
| Netzwerkname (SSID) | Hanswurst |
| Verschlüsselung | WPA2 |
| WLAN-Sicherheitsschlüssel | Ein sicheres Passwort |
Danach die getätigten Einstellungen mit OK bestätigen.
Netzwerk Test
Hier kann die Netzwerkverbindung getestet werden, da wir in diesem Beispiel die IP manuell vergeben haben wird DHCP rot markiert!
Netzwerk neu starten
WLAN Netzwerke suchen
Hier werden einem die vorhandenen WLAN Netzwerke angezeigt.
Zeige WLAN-Status
Hier wird einem der WLAN-Status angezeigt.
Netzwerkbrowser
Hier gehts zum Netzwerkbrowser
Freigaben-Verwaltung
|
Hier gehts zur Freigaben-Verwaltung |
Netzwerkassistent:
In Arbeit...