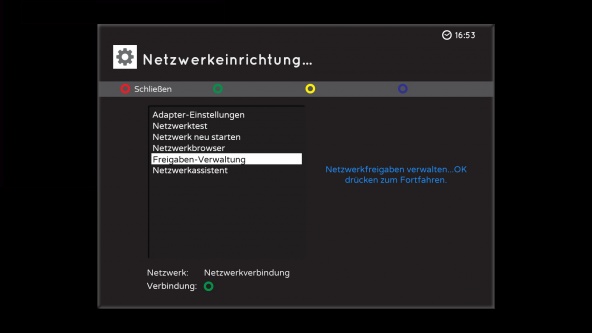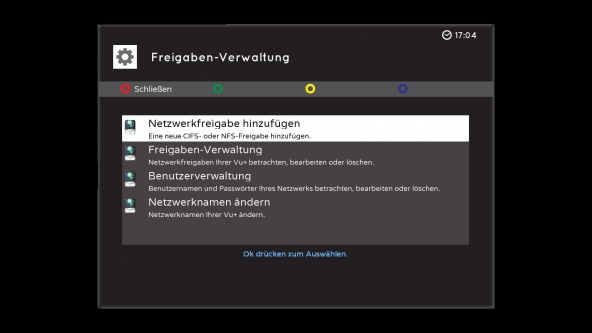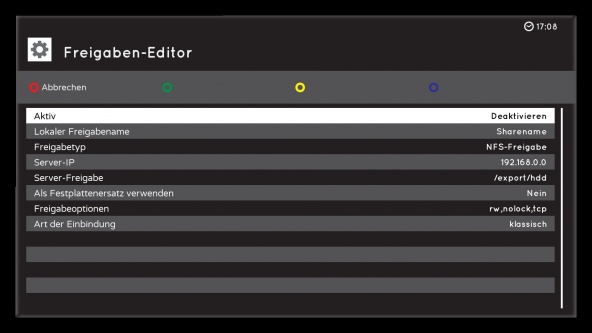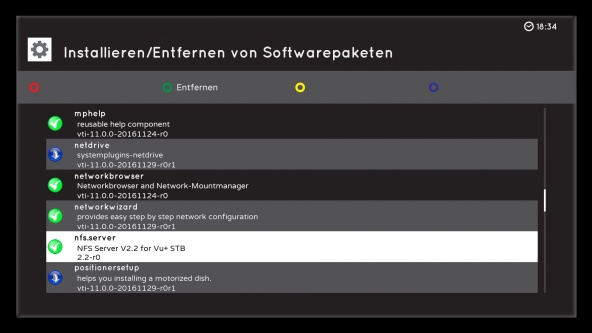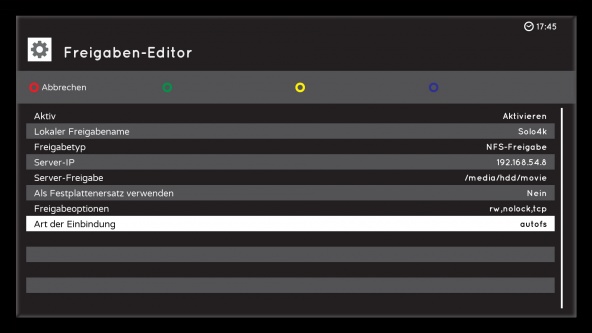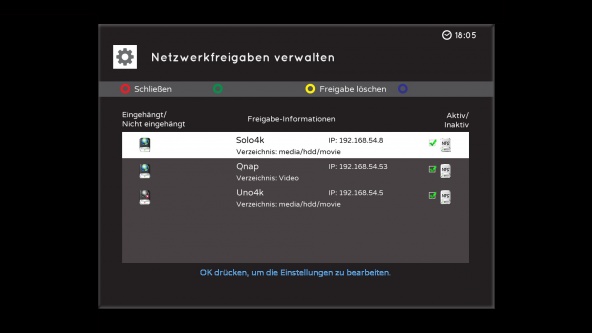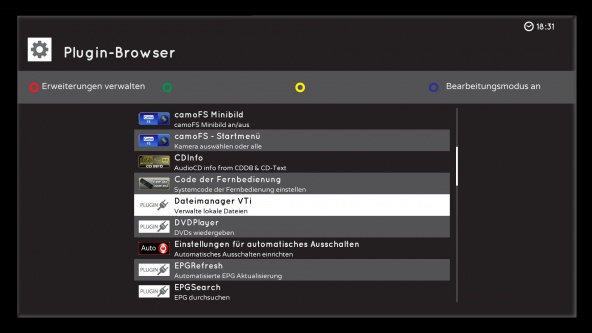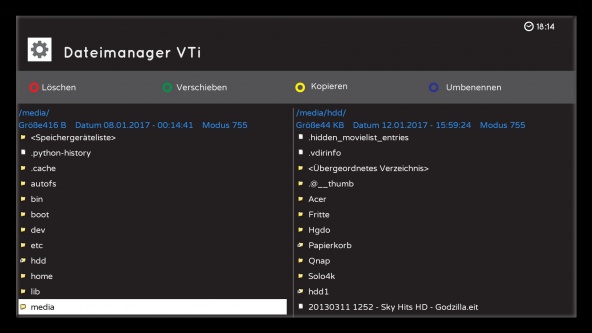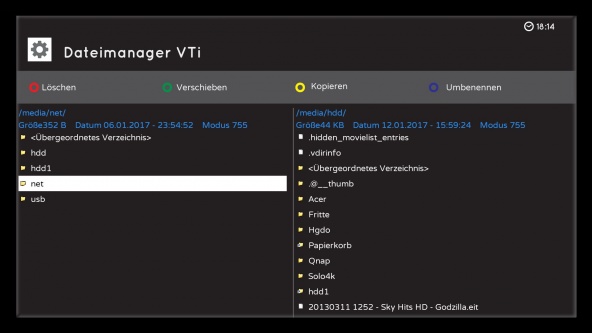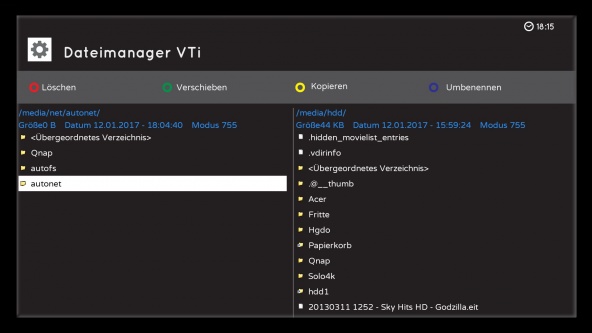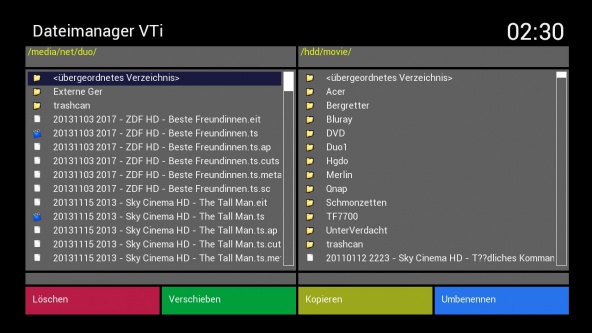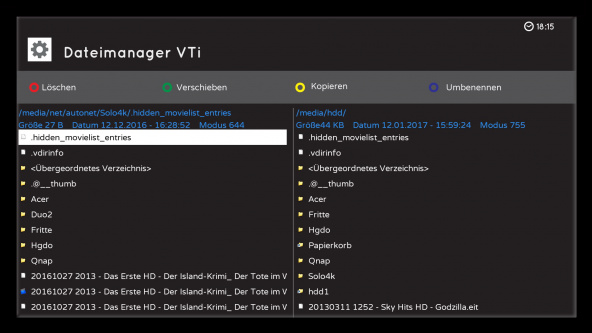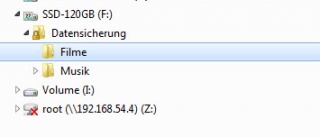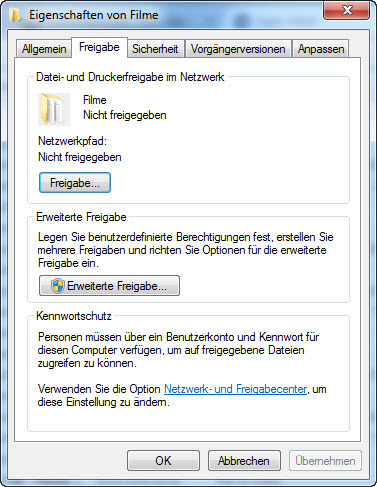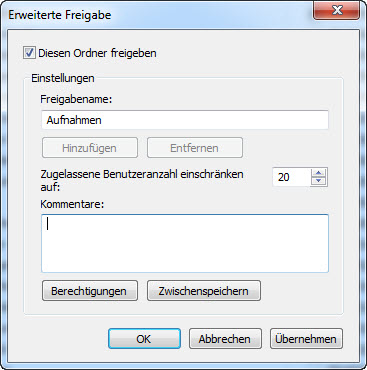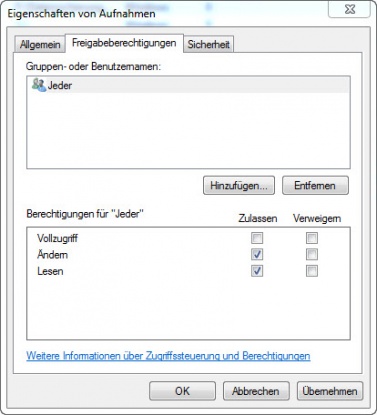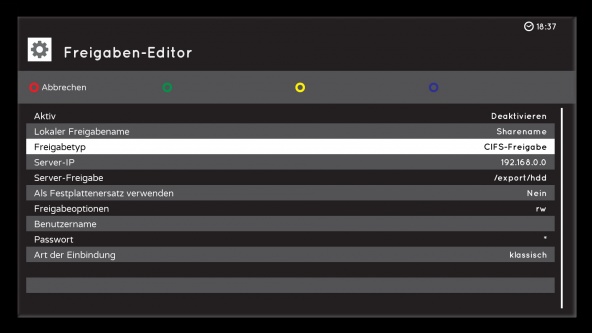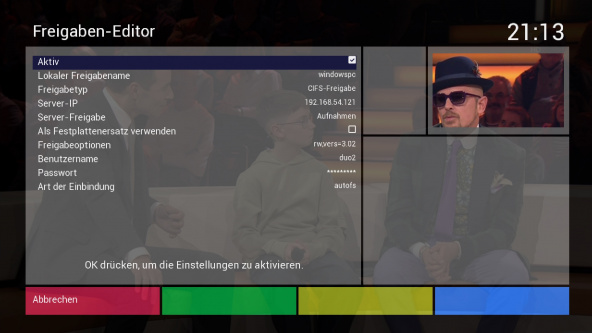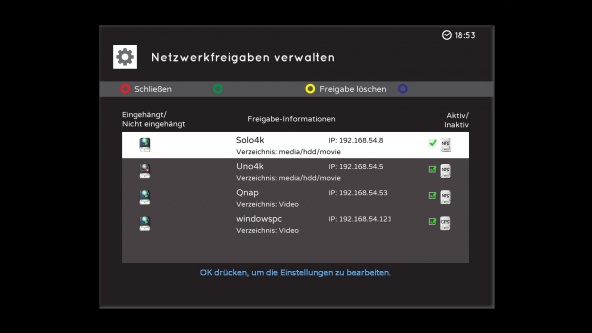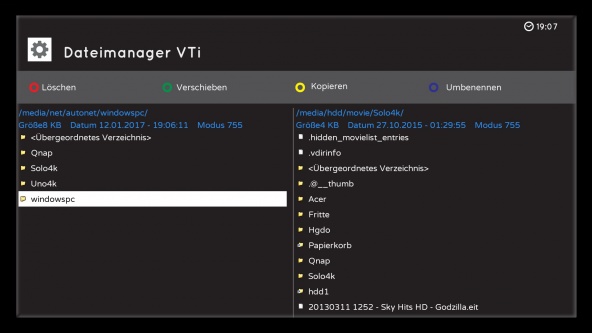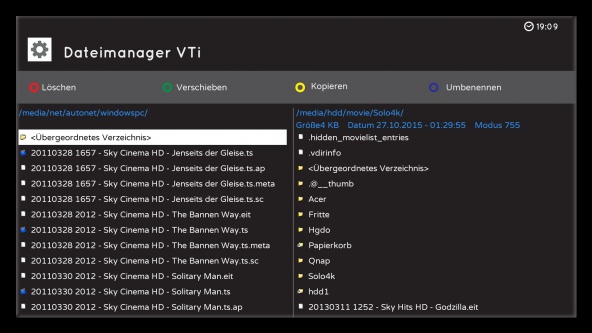Freigaben-Verwaltung: Unterschied zwischen den Versionen
Hgdo (Diskussion | Beiträge) |
Hgdo (Diskussion | Beiträge) |
||
| Zeile 103: | Zeile 103: | ||
</gallery> | </gallery> | ||
| − | Man navigiert damit zu /media/net/ | + | Man navigiert damit zu /media/net/Solo4k, also erst "media", dann "net", dann "autonet" und dann "Solo4k" und erhält die Aufnahmeliste der Solo 4k (siehe Bilder Dateimanager 1 bis 5) |
<gallery perrow="2" widths="592" heights="333" class="right"> | <gallery perrow="2" widths="592" heights="333" class="right"> | ||
Dateimanager 1.jpg|Dateimanager 1 | Dateimanager 1.jpg|Dateimanager 1 | ||
| Zeile 219: | Zeile 219: | ||
</gallery> | </gallery> | ||
| − | Nach OK zum Aktivieren der Verbindung bestätigt dies noch mal und erhält die Meldung, dass die Freigabe aktiviert wurde. Mit OK kommt man ins Menü Freigabe Manager (siehe Bild oben), wählt dort "Freigaben verwalten" und bekommt ein Bild ähnlich dem folgenden Bild. Wichtig ist, dass bei der Freigabe "windowspc" links kein rotes Kreuz wie bei der Freigabe " | + | Nach OK zum Aktivieren der Verbindung bestätigt dies noch mal und erhält die Meldung, dass die Freigabe aktiviert wurde. Mit OK kommt man ins Menü Freigabe Manager (siehe Bild oben), wählt dort "Freigaben verwalten" und bekommt ein Bild ähnlich dem folgenden Bild. Wichtig ist, dass bei der Freigabe "windowspc" links kein rotes Kreuz wie bei der Freigabe "Uno4k" erscheint. |
<gallery perrow="1" widths="592" heights="333" class="right"> | <gallery perrow="1" widths="592" heights="333" class="right"> | ||
| Zeile 230: | Zeile 230: | ||
</gallery> | </gallery> | ||
| − | Man navigiert damit zu /media/net/ | + | Man navigiert damit zu /media/net/autonet/windowspc, also erst "media", dann "net", dann "autonet" und dann "windowspc" und erhält die Aufnahmeliste des PC (siehe Bilder Dateimanager 1 bis 5) |
<gallery perrow="2" widths="592" heights="333" class="right"> | <gallery perrow="2" widths="592" heights="333" class="right"> | ||
Dateimanager 1.jpg|Dateimanager 1 | Dateimanager 1.jpg|Dateimanager 1 | ||
Version vom 12. Januar 2017, 18:59 Uhr
Das Netzwerkeinstellungsmenü erreicht man unter: Menü ⇒ Einstellungen ⇒ System ⇒ Netzwerk
VTi Menüstruktur
Inhaltsverzeichnis
Vorbemerkungen
Der Begriff Freigaben-Verwaltung ist etwas irreführend. Manche denken, dass sie mit der Freigaben-Verwaltung eine Freigabe auf ihrer Vu+-Box oder einem externen Gerät erstellen können. Die Freigaben-Verwaltung dient aber dazu, eine bestehende Freigabe oder einen freigegebenen Ordner auf einem externen Gerät in der Vu+-Box einzubinden. Daher müsste er eigentlich Verbindungs-Verwaltung genannt werden.
Externe Geräte können andere Vu+-Boxen, PCs, Netzwerkspeichersysteme (NAS) und weitere Geräte sein, die per LAN/WLAN von der VU+-Box erreichbar sind.
Dabei muss man zwischen Geräten, die unter Linux laufen, wie alle E2-Receiver und viele NAS (Qnap, Synology etc.), und Geräten mit Windows oder OS X (Mac) als Betriebssystem sowie NAS, die nicht unter Linux laufen, unterscheiden.
Für Linux-Geräte empfiehlt sich eine NFS-Verbindung, andere Geräte werden per CIFS mit der Vu+-Box verbunden (Hinweis: auch auf dem Synology NAS muss eine Berechtigung für die Vu+ Box IP eingetragen werden). Beide Verbindungsgsarten können mit der Freigaben-Verwaltung hergestellt werden.
Die Freigaben-Verwaltung findet man auf der Vu+-Box über Menü ⇒ Einstellungen ⇒ System ⇒ Netzwerk ⇒ WLAN Verbindung bzw. Netzwerkverbindung (Bild Netzwerk-Koniguration)
Nach Bestätigung mit der OK-Taste von "Freigaben-Verwaltung" und "Netzwerkfreigabe hinzufügen" öffnet sich der Freigaben-Editor (siehe Bild)
Zurück zum Inhaltsverzeichnis
Neue NFS-Verbindung erstellen
Wie bereits erwähnt, wird NFS für eine Verbindung zu einem externen Linux-Gerät verwendet. Auf dem externen Gerät muss dafür ein Ordner freigegeben werden. Für die Verbindung mit einer zweiten Vu+-Box oder einem anderen E2-Receiver muss dort lediglich über Menü ⇒ Erweiterungen ⇒ Systemerweiterung der NFS-Server installiert werden.
Bei anderen Linux-Geräten wird man in der zugehörigen Dokumentation nachlesen könne, wie man einen Ordner für einen Zugriff per NFS freigibt.
Nach Auswahl "Netzwerkfreigabe hinzufügen" hat man den Freigaben Editor mit Default-Einstellungen (Bild: Freigaben Editor).
Nachfolgend wird erläutert, welche Werte in die Datenfelder für eine NFS-Verbindung einzutragen sind. Dabei wird als Beispiel eine Verbindung auf einer Vu+ Duo2 zu einer Vu+ Solo 4k eingerichtet.
Aktiv
Will man die Verbindung verwenden, muss diese Option durch die Taste "Rechts" auf "aktivieren" gesetzt werden.
Lokaler Freigabename
Der lokale Freigabename kann frei gewählt werden. Dieser sollte keine Leer- oder Sonderzeichen enthalten.
Da eine Verbindung zu einer Vu+ Solo4k erstellt werden soll, wird hier "Solo4k" als Name gewählt.
Freigabetyp
Der Freigabetyp ist bereits richtig als NFS Freigabe voreingestellt.
Server IP
Hier wird die IP-Adresse des externen Gerätes eingetragen, im Beispiel 192.168.54.8
Server Freigabe
Bei einer NFS-Freigabe muss hier der komplette Pfad bis einschließlich dem gewünschten Ordner eingegeben werden. Im Beispiel hat die Duo eine interne Platte, die unter /media/hdd eingehängt ist und dort den Ordner "movie" für Aufnahmen enthält. Daher wird als Server Freigabe /media/hdd/movie eingetragen.
Bei einem Linux-NAS gibt es häufig Unterordner "video", "music" in Ordnern wie "volume1" oder "volume2". Will man auf "video" zugreifen, muss demnach /volume1/video eingetragen werden.
als Festplattenersatz verwenden
Falls die Vu+-Box, die man mit dem externen Gerät verbinden will (im Beispiel die Duo2) keine eigene Festplatte besitzt, kann hier eingestellt werden, dass das externe Gerät als Festplattenersatz, z.B. für Aufnahmen dienen soll.
Freigabeoptionen
Bei den Freigabeoptionen müssen die voreingestellten Werte nicht geändert werden. Die einzelnen Optionen werden demnächst hier näher erläutert.
Art der Einbindung
Hier hier kann man mit den Rechts/Links-Pfeiltasten zwischen "klassisch" und "autofs" wählen.
Bei "klassisch" wird nach der Aktivierung der Verbindung im Ordner /media/net auf der Duo2 ein Eintrag Solo4k, also /media/net/Solo4k, erstellt. Über diesen Eintrag kann man dann auf die Solo 4k zugreifen.
Voraussetzung ist, dass die Vu+ Solo 4k beim Start der Vu+ Duo2 bereits eingeschaltet ist. Ist die Vu+ Solo 4k nicht erreichbar, z.B. ausgeschaltet, erfolgt für dies Gerät kein Eintrag in /media/net und die Verbindung wird nicht aktiviert. Auch bei einem nachträglichen Einschalten des Gerätes wird die Verbindung nicht aktiviert. Man muss dies manuell über die Freigaben-Verwaltung machen, indem man dort den Freigabe-Editor für die inaktive Verbindung aufruft und diese aktiviert.
Bei "autofs" wird nach der Aktivierung der Verbindung im Ordner /media/net/autonet auf der Duo2 ein Eintrag Solo4k, also /media/net/autonet/Solo4k, erstellt. Über diesen Eintrag kann man dann auf die Solo 4k zugreifen. Ist die Vu+ Solo 4k nicht erreichbar, z.B. ausgeschaltet, wird bei einem nachträglichen Einschalten des Gerätes die Verbindung automatisch aktiviert. Ein manuelle Aktivierung wie bei Art der Einbundung "klassisch" ist nicht erforderlich. Da die Art der Einbindung "autofs" keine Nachteile gegenüber "klassisch hat", wird empfohlen, neue Verbindung nur noch mit "autofs" zu erstellen. Die Art der Einbindung "klassisch" wird lediglich aus Gründen der Kompatibilität mit älteren Versionen von VTi noch angeboten.
Zur Erleichterung der Bedienung legt man sinnvollerweise für /media/net/autonetSolo4k ein Lesezeichen/Bookmark und/oder Symlinks bzw. Verknüpfungen an.
Die Einstellungen für die Verbindung zur Solo 4k sehen dann so aus:
Nach OK zum Aktivieren der Verbindung bestätigt man dies noch mal und erhält (hoffentlich) die Meldung, dass die Freigabe aktiviert wurde. Mit OK kommt man ins Menü "Freigaben-Verwaltung" (siehe Bild oben), wählt dort "Freigaben verwalten" und bekommt ein Bild ähnlich dem Folgenden. Wichtig ist, dass bei der Freigabe "Solo 4k" links kein rotes Kreuz wie bei der Freigabe "Uno4k" erscheint.
Testen kann man die Verbindung z.B. mit dem Dateimanager VTi:
Man navigiert damit zu /media/net/Solo4k, also erst "media", dann "net", dann "autonet" und dann "Solo4k" und erhält die Aufnahmeliste der Solo 4k (siehe Bilder Dateimanager 1 bis 5)
Zurück zum Inhaltsverzeichnis
Neue CIFS-Verbindung erstellen
Wie bereits erwähnt, wird CIFS für eine Verbindung zu einem externen Windows- oder OS X-Gerät oder zu einem anderen Gerät, das nicht über das NFS-Protokoll angesprochen werden kann. Die CIFS-Verbindung erfolgt zu einer bestehenden Freigabe auf dem externen Gerät.
Erstellung einer Freigabe auf einem Windows-PC
Nachfolgend wird zunächst die Erstellung einer solchen Freigabe auf einem Windows-PC erläutert. Auf der Festplatte F: gibt es den Ordner "Datensicherung" und darin die Unterordner "Filme" und "Musik" Der Unterordner "Filme" soll freigegeben werden.
Nach Rechtsklicks auf "Filme" wählt man "Eigenschaften" und dort den Reiter "Freigabe"
Danach klickt man auf "Erweiterte Freigabe", gibt der Freigabenamen "Aufnahme" ein und klickt auf "Berechtigungen".
Es wurde hier bewusst ein vom Ordnernamen "Filme" abweichender Freigabename gewählt, um zwischen diesen Begriffen zu unterscheiden. Bei CIFS-Verbindungen ist nur der Freigabename von Bedeutung. Der Ordnername oder der Pfad (hier F:\Datensicherung\Filme oder /Datensicherung/Filme) darf nicht verwendet werden. Das unterscheidet CIFS ganz wesentlich von NFS.
Auf dem Windows-PC wurde zuvor ein Benutzer "Duo2" angelegt. Dem Benutzer wurde das Passwort "duo2pw" zugewiesen. Standardmäßig ist ein neuer Windowsbenutzer in der Gruppe "Benutzer". Man kann natürlich auch einen bereits bestehenden User und das zugehörige Passswort verwenden. Im Beispiel werden der voreingestellten Gruppe "Jeder" die Rechte "Ändern" und "Lesen" auf die Freigabe gegeben (siehe Bild). Wenn die Verbindung funktioniert, kann man die Rechte auf die Gruppe "Benutzer" oder den User einschränken.
Sämtliche Fenster werden durch Klick auf "OK" bzw. "Schließen" geschlossen. Die Freigabe ist damit erstellt.
Erstellung der CIFS-Verbindung auf der Vu+-Box
Nach Auswahl "Netzwerkfreigabe hinzufügen" hat man den Freigaben Editor mit Default-Einstellungen. (Bild Freigaben Editor)
Da man keine NFS-, sondern eine CIFS-Verbindung erstellen möchte, geht man zunächst auf "Freigabetyp" und ändert den mit der Taste "Rechts" auf "CIFS Freigabe". Man erhält jetzt gegenüber der NFS-Freigabe zusätzlich die Punkte "Benutzername" und "Passwort".
Nachfolgend wird erläutert, welche Werte in die Datenfelder für die CIFS-Verbindung einzutragen sind. Dabei wird als Beispiel die Verbindung von einer VU+Duo2 zur oben eingerichteten Freigabe auf dem Windows-PC erstellt
Aktiv
Will man die Verbindung verwenden, muss dies Feld durch die Taste "Rechts" auf "aktivieren" gesetzt werden.
Lokaler Freigabename
Der lokale Freigabename kann frei gewählt werden. Um Fehler zu vermeiden, sollte er keine Leer- oder Sonderzeichen enthalten.
Da eine Verbindung zu einem Windows-PC erstellt werden soll, wird hier "windowspc" als Name gewählt. Wenn der PC eingeschaltet ist, wird nach der Aktivierung der Verbindung im Ordner /media/net auf der Dou2 ein Eintrag windowspc, also /media/net/windowspc, erstellt. Über diesen Eintrag kann man dann auf den PC zugreifen.
Zur Erleichterung der Bedienung legt man sinnvoller Weise für /media/net/windowspc ein Lesezeichen/Bookmark und/oder Symlinks/Verknüpfungen an.
Freigabetyp
Der Freigabetyp ist bereits richtig als CIFS Freigabe voreingestellt
Server IP
Hier wird die IP-Adresse des externen Gerätes eingetragen, im Beispiel 192.168.54.121
Server Freigabe
Bei einer CIFS-Freigabe muss hier, wie oben erläutert, der Freigabename eingegeben werden. Im Beispiel lautet der Freigabename "Aufnahme".
als Festplattenersatz verwenden
Falls die Vu+-Box, die man mit dem externen Gerät verbinden will (im Beispiel die Duo2) keine eigene Festplatte besitzt, kann hier eingestellt werden, dass das externe Gerät als Festplattenersatz dienen soll.
Freigabeoptionen
Die Standardoption "rw" gibt dem Benutzer Schreib- und Leserechte (read/write). Alternativ kann "ro" (read only) eingetragen werden. Der Benutzer hat dann nur Leserechte.
Falls die Verbindung, insbesondere zu einem NAS, allein mit der Option "rw" nicht hergestellt wird, sollte man es mit der Option "rw,sec=ntlm" oder "rw,sec=ntlmv2" versuchen.
Benutzername
Hier wird ein Benutzer eingetragen, der Berechtigungen für die Freigabe auf dem Windows-PC besitzt. Im Beispiel ist dies der Benutzer "duo2"
Passwort
Hier wird das dem Benutzer "duo2" auf dem Windows-PC zugewiesene Passwort "duo2pw" eingetragen.
Art der Einbindung
Hier hier kann man mit den Rechts/Links-Pfeiltasten zwischen "klassisch" und "autofs" wählen.
Bei "klassisch" wird nach der Aktivierung der Verbindung im Ordner /media/net auf der Duo2 ein Eintrag Solo4k, also /media/net/Solo4k, erstellt. Über diesen Eintrag kann man dann auf die Solo 4k zugreifen.
Voraussetzung ist, dass die Vu+ Solo 4k beim Start der Vu+ Duo2 bereits eingeschaltet ist. Ist die Vu+ Solo 4k nicht erreichbar, z.B. ausgeschaltet, erfolgt für dies Gerät kein Eintrag in /media/net und die Verbindung wird nicht aktiviert. Auch bei einem nachträglichen Einschalten des Gerätes wird die Verbindung nicht aktiviert. Man muss dies manuell über die Freigaben-Verwaltung machen, indem man dort den Freigabe-Editor für die inaktive Verbindung aufruft und diese aktiviert.
Bei "autofs" wird nach der Aktivierung der Verbindung im Ordner /media/net/autonet auf der Duo2 ein Eintrag Solo4k, also /media/net/autonet/Solo4k, erstellt. Über diesen Eintrag kann man dann auf die Solo 4k zugreifen. Ist die Vu+ Solo 4k nicht erreichbar, z.B. ausgeschaltet, wird bei einem nachträglichen Einschalten des Gerätes die Verbindung automatisch aktiviert. Ein manuelle Aktivierung wie bei Art der Einbundung "klassisch" ist nicht erforderlich. Da die Art der Einbindung "autofs" keine Nachteile gegenüber "klassisch hat", wird empfohlen, neue Verbindung nur noch mit "autofs" zu erstellen. Die Art der Einbindung "klassisch" wird lediglich aus Gründen der Kompatibilität mit älteren Versionen von VTi noch angeboten.
Zur Erleichterung der Bedienung legt man sinnvollerweise für /media/net/autonetSolo4k ein Lesezeichen/Bookmark und/oder Symlinks bzw. Verknüpfungen an.
Die Einstellungen für die Verbindung zum Windows-PC Duo sehen dann so aus:
Nach OK zum Aktivieren der Verbindung bestätigt dies noch mal und erhält die Meldung, dass die Freigabe aktiviert wurde. Mit OK kommt man ins Menü Freigabe Manager (siehe Bild oben), wählt dort "Freigaben verwalten" und bekommt ein Bild ähnlich dem folgenden Bild. Wichtig ist, dass bei der Freigabe "windowspc" links kein rotes Kreuz wie bei der Freigabe "Uno4k" erscheint.
Testen kann man die Verbindung z.B. mit dem Dateimanager VTi:
Man navigiert damit zu /media/net/autonet/windowspc, also erst "media", dann "net", dann "autonet" und dann "windowspc" und erhält die Aufnahmeliste des PC (siehe Bilder Dateimanager 1 bis 5)
- Dateimanager 8.jpg
Dateimanager 5
Zurück zum Inhaltsverzeichnis