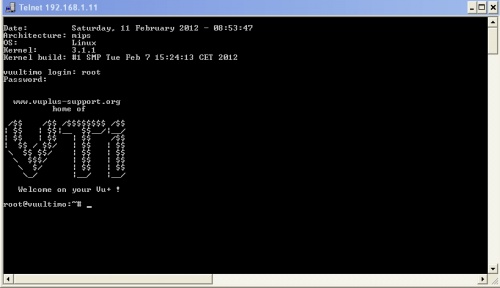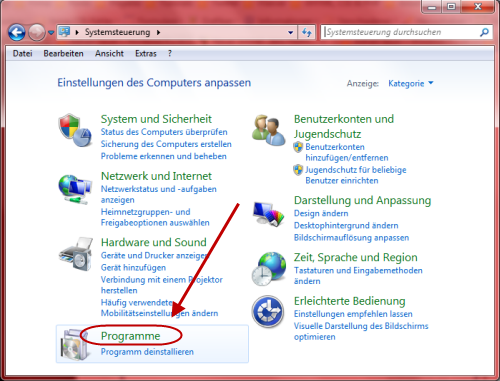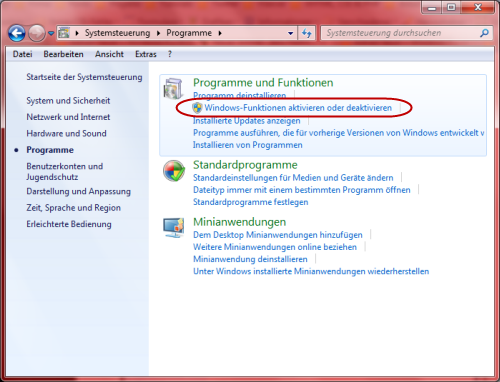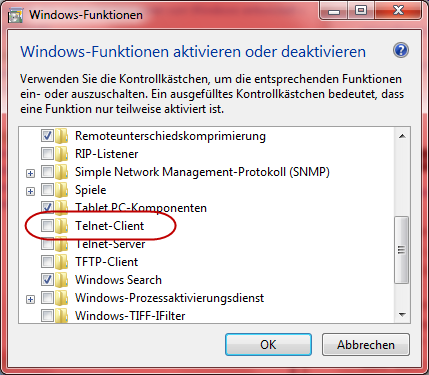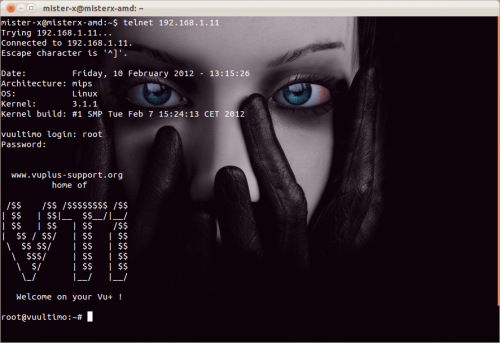Telnet: Unterschied zwischen den Versionen
| Zeile 66: | Zeile 66: | ||
<br/> | <br/> | ||
[[Bild:Vu+-konsole.png|500px]] | [[Bild:Vu+-konsole.png|500px]] | ||
| + | |||
| + | ==unter Mac OS X== | ||
| + | '''Telnet unter Mac OS X starten''' | ||
| + | |||
| + | Ein Terminal-Fenster kann man im Finder unter Programme -> Dienstprogramme -> Terminal aufrufen. | ||
| + | Darin dann "telnet [IP-vom-Receiver]" eingeben | ||
| + | z.B. vti@vti:~$ telnet 192.168.xxx.xxx | ||
| + | |||
| + | Benutzer = root | ||
| + | Passwort = [Passwort] | ||
Version vom 13. Januar 2013, 15:18 Uhr
Inhaltsverzeichnis
Telnet (Telecommunication Network)
Telnet (Telecommunication Network) ist der Name eines nicht verschlüsselten Netzwerkprotokolls.
Dieses Netzwerkprotokoll basiert auf einem zeichenorientiertem Datenaustausch über die TCP-Verbindung mit dem StandardPort 23.
Der Telnet-Clients ist in alle gängigen Betriebssysteme wie Linux, Unix, Mac OS und Windows integriert.
Verwenden
Wie wird Telnet in den einzelnen Betriebssystemen aufgerufen.
unter Windows XP
Telnet lässt sich wie folgt starten
Start -> Ausführen -> "telnet [IP vom Receiver]" -> OK-Button in der Eingabeaufforderung wird nach dem Benutzer und Passwort gefragt.
Benutzer = root Passwort = [Passwort]
unter Windows 7
Leider hat sich Microsoft seit Windows Vista in einigen Punkten etwas verfahren. So einiges haben sie mit dem neuen Betriebssystem Windows 7 auch wieder gut gemacht, das belegen auch die derzeitigen Verkaufszahlen und das Interesse sowie die Begeisterung der Leute.
Aber wieder einmal wie auch schon unter Vista wurde der Telnet Client nicht mit installiert, dieser Schritt muss also manuell vom Nutzer durchgeführt werden. Aufmerksam gemacht wird man durch die Meldung die einem dann in der Eingabeaufforderung entgegen springt: Der Befehl “telnet” ist entweder falsch geschrieben oder konnte nicht gefunden werden.
So wird der Telnet-Client aktiviert
Als erstes müssen wir in die Systemsteuerung um Veränderungen vorzunehmen, dazu gehst du auf START > Systemsteuerung und wählst in dem sich neu geöffneten Fenster Programme aus.
Nun möchten wir Komponenten zu unserer derzeitigen Windows-Installation hinzufügen, dazu klickst du nun auf > Windows-Funktionen aktivieren oder deaktivieren
In dem neuen Dialog scrollst runter bis zum Punkt Telnet-Client und setzt einen Haken für die Aktivierung. Nachdem bestätigen mit OK wird dieser dann automatisch Installiert.
Telnet lässt sich wie folgt starten
über Befehlseingabe
Start -> Ausführen -> "telnet [IP vom Receiver]" -> OK-Button
in der Eingabeaufforderung wird nach dem Benutzer und Passwort gefragt.
unter Linux
Telnet unter Linux starten
Linux (Ubuntu ) Konsole unter "Anwendungen/Zubehör/Terminal" öffnen und "telnet [IP-vom-Receiver]" eingeben z.B. vti@vti:~$ telnet 192.168.xxx.xxx
Benutzer = root
Passwort = [Passwort]
unter Mac OS X
Telnet unter Mac OS X starten
Ein Terminal-Fenster kann man im Finder unter Programme -> Dienstprogramme -> Terminal aufrufen. Darin dann "telnet [IP-vom-Receiver]" eingeben z.B. vti@vti:~$ telnet 192.168.xxx.xxx
Benutzer = root Passwort = [Passwort]