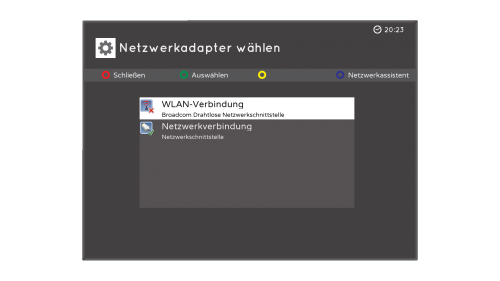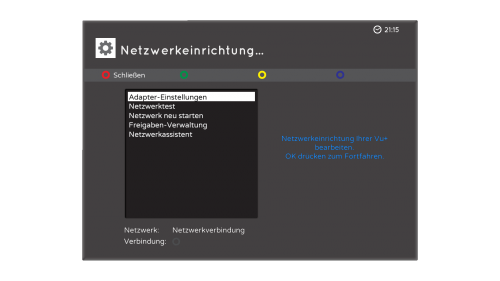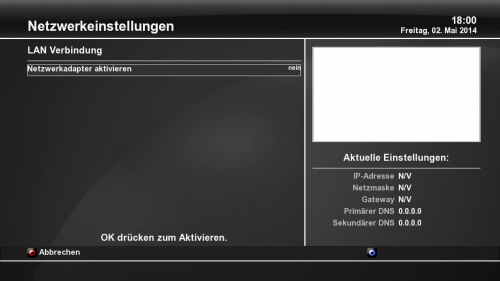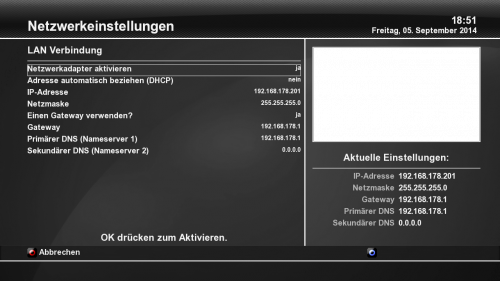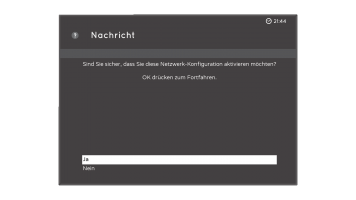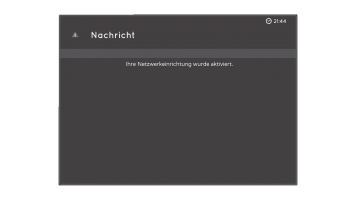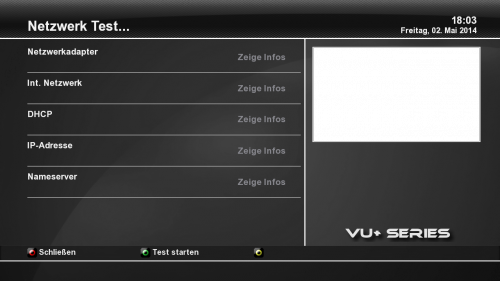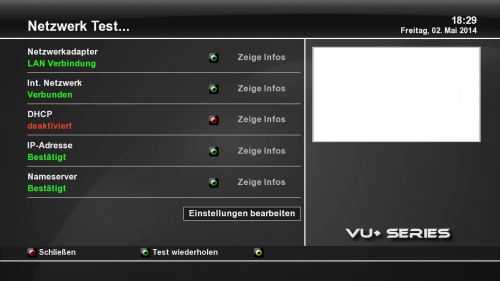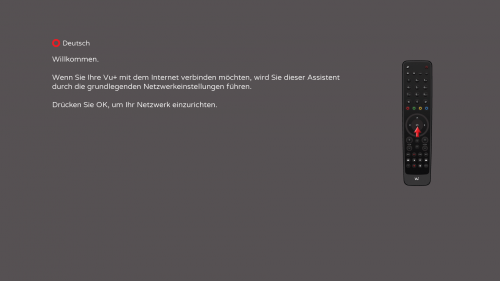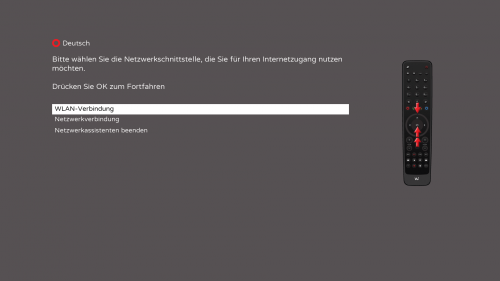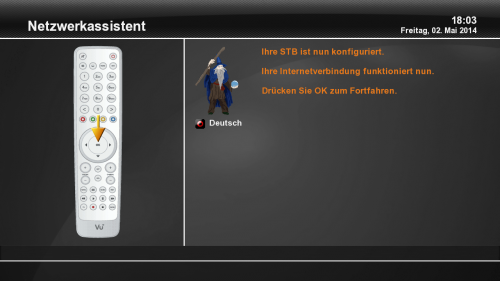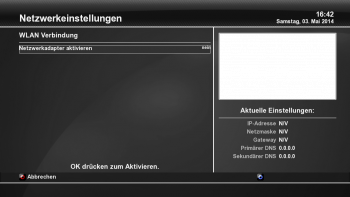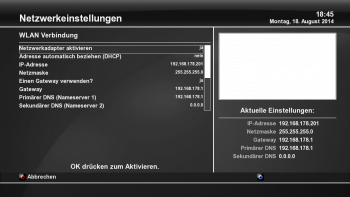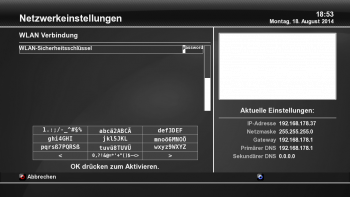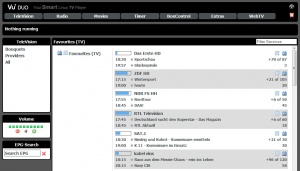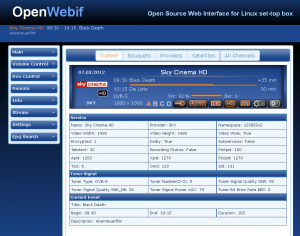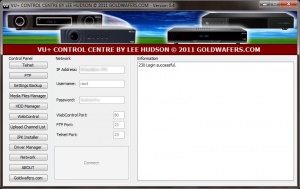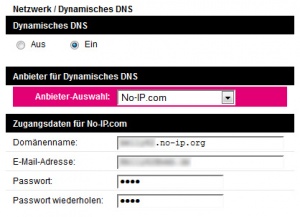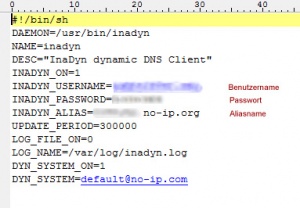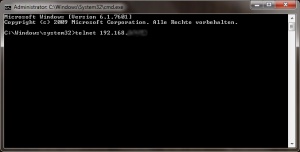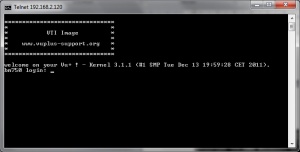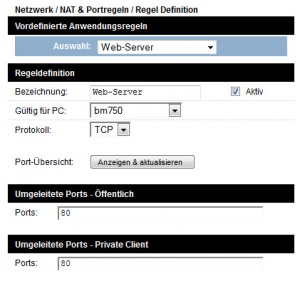Netzwerk
Das Netzwerkeinstellungsmenü erreicht man unter: Menü ⇒ Einstellungen ⇒ System ⇒ Netzwerk
VTi Menüstruktur
Hier kann das Netzwerk eingerichtet und eingestellt werden.
Inhaltsverzeichnis
Einbindung ins heimische Netzwerk
Das Thema, das wohl vielen Usern erhebliche Schwierigkeiten macht: Die VU sollte mit dem heimischen Netzwerk verbunden werden, um z.B. ins Internet zu kommen oder bequem Plugins (das sind kleine Zusatzprogramme) auf die VU überspielen zu können. Die Verbindung ist drahtlos über WLAN oder mit einem Netzwerkkabel über LAN möglich. Sollte die Verbindung nicht gleich stehen, ist die Sektion Netzwerk im Board zu empfehlen.
LAN anbindung
Die Vu+ STB sollte an ein vorhandenes Netzwerk angeschlossen werden.
Zur Einstellung der LAN Verbindung, diese auswählen.
Adapter-Einstellungen
Folgende Werte dienen als Veranschaulichung und sollten zum eigenen Netzwerk passend, eingetragen werden.
| Netzwerkadapter aktivieren | ja |
| Adresse automatisch Beziehen (DHCP) | nein |
| IP-Adresse | 192.168.178.22 |
| Netzmaske | 255.255.255.0 |
| Einen Gateway verwenden? | ja |
| Gateway | 192.168.178.1 |
| Primärer DNS (Nameserver 1) | 192.168.178.1 |
| Sekundärer DNS (Nameserver 2) | 0.0.0.0 |
Danach die getätigten Einstellungen mit OK bestätigen.
Netzwerk Test
Netzwerk neu starten
In Arbeit...
Netzwerkbrowser
In Arbeit...
Freigabe Manager
In Arbeit...
Netzwerkassistent:
Schritt 1: Netzwerkassistent Start mit OK (Bild 1)
Schritt 2: Netzwerk konfigurieren mit DHCP (Bild 2), dann gehts mit Schritt 4 weiter, ohne DHCP mit Schritt 3.
Schritt 3: Netzwerk konfigurieren ohne DHCP (Bild 3 und 4)
Folgende Werte dienen als Veranschaulichung und sollten zum eigenen Netzwerk passend, eingetragen werden.
| IP-Adresse | 192.168.178.22 |
| Netzmaske | 255.255.255.0 |
| Einen Gateway verwenden? | ja |
| Gateway | 192.168.178.1 |
| Primärer DNS (Nameserver 1) | 192.168.178.1 |
| Sekundärer DNS (Nameserver 2) | 0.0.0.0 |
Schritt 4: Einstellungen Aktivieren (Bild 5 und 6)
Schritt 5: Netzwerkassistent beenden (Bild 7)
WLAN anbindung
Die Vu+ STB sollte in ein vorhandenes WLAN Netzwerk integriert werden.
Zur Einstellung der WLAN Verbindung, diese auswählen.
Adapter-Einstellungen
Folgende Werte dienen als Veranschaulichung und sollten zum eigenen Netzwerk passend, eingetragen werden.
| Netzwerkadapter aktivieren | ja |
| Adresse automatisch Beziehen (DHCP) | nein |
| IP-Adresse | 192.168.178.32 |
| Netzmaske | 255.255.255.0 |
| Einen Gateway verwenden? | ja |
| Gateway | 192.168.178.1 |
| Primärer DNS (Nameserver 1) | 192.168.178.1 |
| Sekundärer DNS (Nameserver 2) | 0.0.0.0 |
| Verstecktes Netzwerk | nein |
| Netzwerkname (SSID) | Hanswurst |
| Verschlüsselung | WPA2 |
| WLAN-Sicherheitsschlüssel | Ein sicheres Passwort |
Netzwerk Test
Netzwerk neu starten
In Arbeit...
WLAN Netzwerke suchen
In Arbeit...
Zeige WLAN-Status
In Arbeit...
Netzwerkbrowser
In Arbeit...
Freigabe Manager
In Arbeit...
Netzwerkassistent:
In Arbeit...
Zugriff auf die VU im heimischen Netzwerk
Der Zugriff auf die VU im heimischen Netzwerk kann auf mehrere Weisen erfolgen:
- über ein FTP-Programm (z.B. Filezilla
- über den Netzwerk-Explorer in Windows
- per Telnet auf der Kommandozeile
- über Programme, die auf dem PC installiert werden (z.B. DCC (Dreambox Control Center) oder VU Control Center. Beide könnt Ihr in der Database unter „Sonstige Tools“ downloaden)
- WebControl (Web-Interface, das auf dem PC auftaucht, wenn man die VU über Ihre IP-Adresse im Browser aufruft)
Ihr müsst nicht alle Verbindungen bereitstellen, sondern könnt Euch für das entscheiden, was für euch am einfachsten ist. Ich habe z.B. das VU Control Center installiert und nutze WebControl. So könnt Ihr dann z.B. am PC den Timer programmieren, aufgenommene Filme auf den PC überspielen, externe Plugins (die nicht in der Liste im VTi-Panel enthalten sind) installieren, Einstellungen sichern und vieles mehr.
Wichtig:
- Ihr müsst die IP-Adresse der VU kennen, da sie z.B. fürs Einloggen mit dem VU Control Center benötigt wird. Die IP-Adresse wird beim erstmaligen Verbinden der VU mit dem heimischen Netzwerk in der Regel automatisch vergeben. Ihr könnt die IP-Adresse im VTI-Menü folgendermaßen herausfinden: System -> Netzwerk -> Netzwerktest -> Einstellungen bearbeiten -> IP-Adresse
- Benutzername ist immer „root“ (ohne Anführungszeichen) und es ist zunächst kein Passwort eingestellt (kann also leer bleiben).
- Jede Box hat einen Namen im Netzwerk, die VU Duo z.B. wird bei Windows als „bm750“ auftauchen. Den Netzwerk-Namen könnt Ihr im Menü der VU ändern.
Auf die VU aus dem Internet zugreifen
Ein weiteres Highlight eines Linux-Receivers ist die Möglichkeit, es von jedem internetfähigem Endgerät auf der Welt steuern zu können.
Man sitzt in der Bahn und dann fällt einem ein, dass man noch schnell einen Film aufnehmen will. Man zückt also sein Smartphone, ruft eine App auf und programmiert den Timer – fertig! Oder man sitzt am Arbeitsplatz, gibt eine Internetadresse an und hat Zugriff auf das Webinterface seines Receivers.
Das ist mit der VU ohne weiteres möglich, doch vorher ist einiges zu tun. Im Forum kursieren verschiedene Wege, wie man die VU aus dem Netz erreicht, u.a. z.B. auch per VPN-Tunnel.
Ich habe mich dann für die Variante mit dem inadyn-Script entschieden, mit dem es schließlich auch funktioniert hat.
Für eine erfolgreiche Verbindung aus dem Internet zur VU benötigt Ihr folgendes:
- Dynamisches-Account, damit euer Heimnetzwerk aus dem Internet einfach erreichbar ist.
- Inadyn-Script, zur Installation auf der VU (Download), welches eure dynamische Internetadress laufend aktualisiert.
- Portweiterleitung im Router konfigurieren, um die Box gezielt ansprechen zu können.
Wenn Ihr mobil zugreifen wollt, benötigt Ihr zusätzlich eine App fürs Smartphone (Fürs iPhone funktioniert dreamote lite (kostenlos) super, für Android ist DreamDroid (kostenlos) zu empfehlen)
Dynamisches-DNS-Account
Das DNS (Domain Name System) sorgt dafür, dass Internetadressen (www.google.de) zu den dazugehörigen IP-Adressen (173.194.69.94) aufgelöst werden.
Eurem Anschluss wird in der Regel mit jeder Einwahl ins Internet eine andere IP-Adresse zugeordnet. Man müsste also für jede Verbindung ins heimische Netzwerk die aktuelle IP-Adresse kennen, was völlig unpraktisch ist.
Die Lösung heisst dynamisches DNS: Durch die Verwendung eines festen Domainnamens ist die Verwendung der IP-Adresse nicht mehr nötig. - Eurer sich ändernden (dynamischen) IP-Adresse wird eine feste Internetadresse zugeordnet. Ein Programm (auf der VU, oder auf eurem Router) sorgt dafür, dass diesem Dienst immer die aktuelle IP eures Netzwerkes mitgeteilt wird.
Einen dynamischen DNS-Account bekommt man im Internet bei verschiedenen Anbietern kostenlos, leider hat der bekannteste Anbieter DynDNS seine kostenlose Angebote kürzlich eingestellt. Viele Tipps hier im Forum und auch ein Plugin für die VU beziehen sich noch auf DynDNS.
Weitere bekannte Anbieter sind Selfhost.de oder no-ip.com. Da ich mit Selfhost Probleme hatte (die IP-Adresse wurde unzuverlässig aktualisiert), habe ich es mit no-ip versucht – und es hat auf Anhieb geklappt.
Einrichten eines Accounts bei no-ip.com
Wie die Einrichtung eines DNS-Accounts bei no-ip.com funktioniert, ist ganz gut in folgendem Youtube-Video beschrieben:
Ihr braucht die Anleitung nur bis 3:00 Min. befolgen. Danach wird erklärt, wie ein zusätzlicher Client installiert wird, der die IP-Adresse immer aktuell halten soll. Den braucht Ihr aber nicht, denn das aktualisieren sollen bei Euch später Router und VU übernehmen.
Mit der Anleitung richtet Ihr eine feste Internetadresse ein, über die Ihr später Eure VU aus dem Internet erreichen könnt. Wichtig: Merkt Euch Euren Benutzernamen und das Passwort, mit denen Ihr Euch bei no-ip.com registriert habt, und den sogenannten Alias-Namen, den Ihr selbst festgelegt habt (z.B. mustermann.no-ip.org). Alle drei Angaben werden später noch gebraucht.
Aktualisieren der IP-Adresse in eurem DNS-Account
Die Aktualisierung der IP-Adresse kann auf zwei Arten erfolgen:
1. Router konfigurieren
Die einfachste Variante ist, dem Router diese Aufgabe zu überlassen. In fast allen aktuellen Routern ist die Einstellung möglich und nicht schwer. Ich habe z.B. einen recht alten Speedport W701V von der Telekom und sogar mit dem funktioniert es. Öffnet das Konfigurationsmenü Eures Routers und geht auf -> Netzwerk -> Dynamisches DNS (bei anderen Routern heißt es ähnlich). Dort tragt Ihr jetzt Benutzernamen, Passwort und Alias-Namen aus der Inadyn-Datei von oben ein.
oder
2. Inadyn-Script auf der VU+
Diese Variante verwendet ein Script welches auf eurer Box im Hintergrund läuft. Zunächst entpackt Ihr Datei Inadyn.zip. In dem Archiv sind drei Dateien (inadyn, inadyn_script und machfertig)enthalten. Die Datei inadyn_script muss danach mit einem Editor geöffnet und angepasst werden. Wichtig: Der Editor muss unicode-fähig sein, mit dem Windows-Notepad funktioniert es nicht! zu empfehlen ist z.B. Notepad++
Danach müsst Ihr in der Datei den Benutzernamen, Passwort und Alias-Namen eintragen und die Datei speichern (siehe Bild "inadyn_script" rechts).
Nun schiebt Ihr die drei Dateien mittels FTP ins Verzeichnis tmp auf der VU+. Jetzt müssen die Dateirechte auf der VU+ angepasst, und das Plugin installiert werden. Dabei kommen jetzt Telnet und die Linux-Konsole ins Spiel.
An Eurem PC öffnet Ihr zunächst die Kommandozeile: Start -> cmd im Suchen-Feld eingeben -> <Enter>.
Danach tragt Ihr „telnet“ und die IP-Adresse der VU ein und drückt wieder -> <Enter>.
Jetzt habt Ihr Zugriff auf die Konsole der VU+, und werdet nach einem Login gefragt. An dieser Stelle gebt Ihr dann „root“ (ohne Anführungszeichen), und gegebenenfalls das Passwort ein, wenn Ihr eines vergeben habt (Im Auslieferungszustand ist keines vergeben, und man muss einfach <Enter> drücken.
Als nächstes werden die Dateirechte für das Installationsscript mit folgenden Befehl gesetzt:
chmod 755 /tmp/machfertig
und drückt danach die Taste -> <Enter> Nun kann das Installationsscript ausgeführt (gestartet) werden:
/tmp/machfertig<Enter>
Jetzt wird das inadyn-Plugin installiert. Danach führt Ihr mit der Eingabe von:
reboot<Enter>
einen Neustart durch und seid hiermit fertig. Das Inadyn-Plugin mit Euren Zugangsdaten für die feste IP-Adresse bei no-ip.com ist jetzt auf der VU gespeichert.
Portweiterleitung einrichten
Danach legt Ihr noch eine Portweiterleitung im Router an -> Netzwerk -> NAT und Portregeln -> Neue Regel definieren.
Hier macht Ihr folgende Angaben:
Unter Auswahl nehmt Ihr „Web-Server“ und unter „Gültig für PC“ wählt Ihr die VU aus, die dort auftauchen müsste, wenn Ihr Sie korrekt mit dem heimischen Netzwerk verbunden habt. Alles andere müsste eingestellt bleiben wie auf dem Bild.
So – damit seid Ihr fertig und die VU ist über das Internet erreichbar. Probiert es aus, indem Ihr Eure Alias-Adresse, also XXX.no-ip.org, in den Browser eingebt und aufruft. In den Apps auf den Smartphones müsst Ihr etwas andere Daten eingeben: Alias-Namen, root und gegebenenfalls Passwort der VU eingeben und schon funktioniert es auch da.
Und noch ein Aspekt zum Schluss: Durch die Freigabe im Internet macht Ihr die Box (also auch Euer Netzwerk) quasi für jeden erreichbar. Die sicherste Variante ist das nicht. Vergebt also zumindest im Webinterface (zu finden in der VU unter „VTI Panel“) ein Passwort!
Damit habt Ihr die VU erst einmal funktionsfähig eingerichtet – viel Spaß!