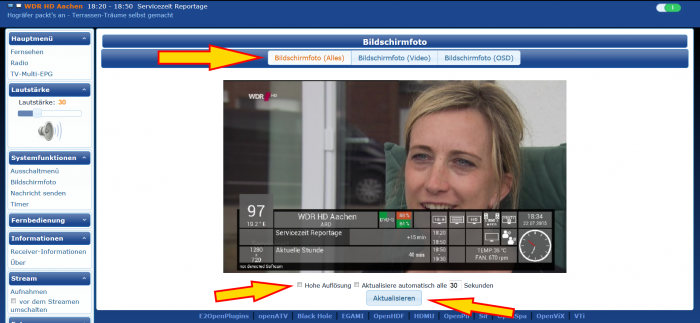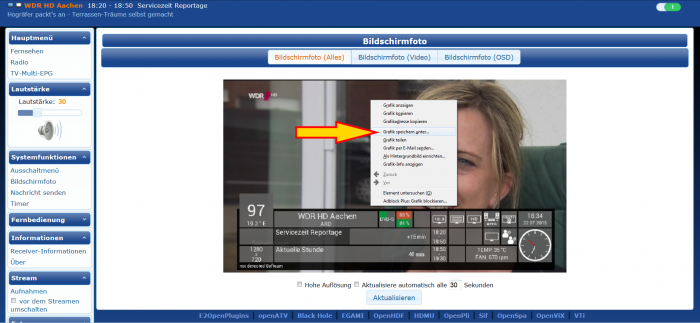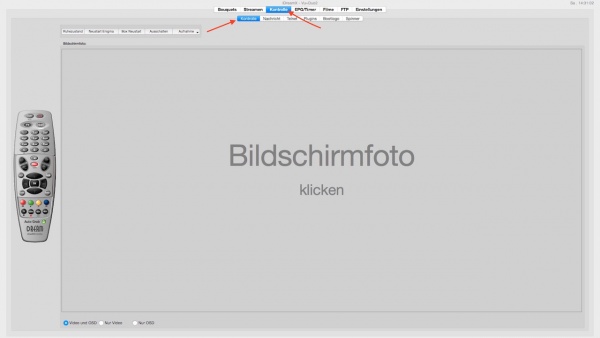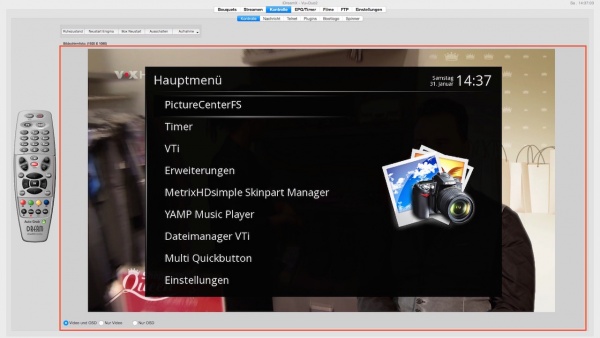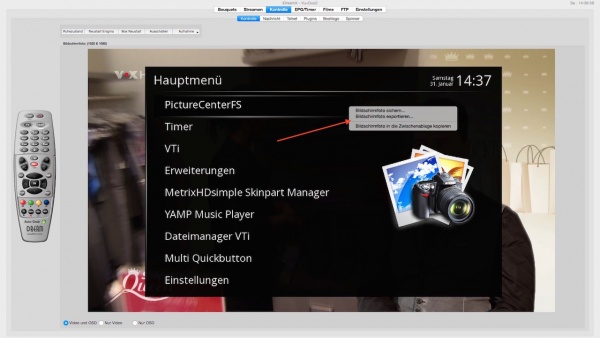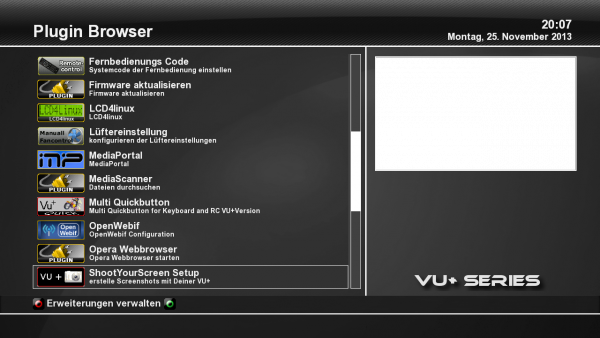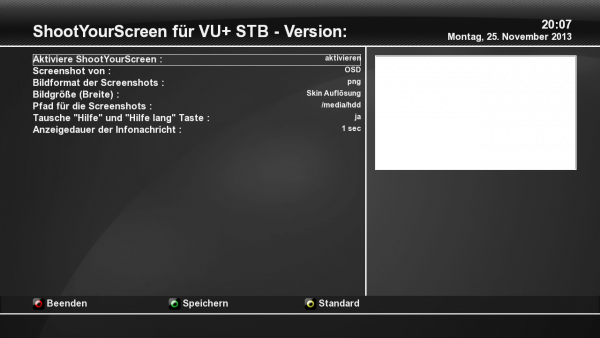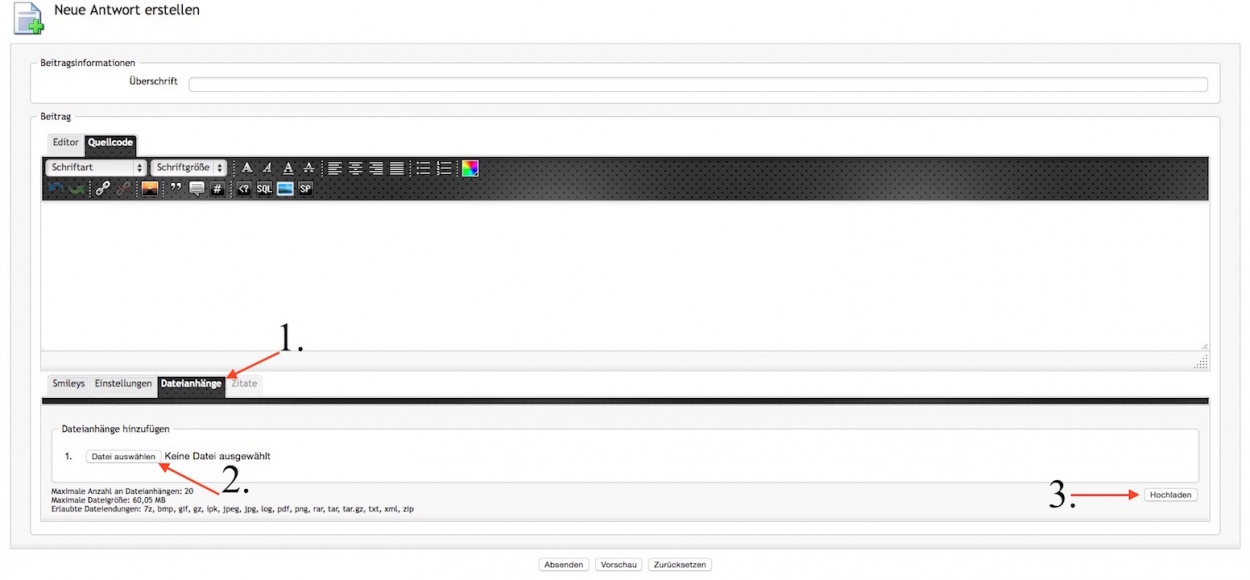Screenshot erstellen
Inhaltsverzeichnis
Direkt über den Browser
Direkt über den Browser kann man einen Screenshot erstellen, hier ein Beispiel an einer Vu+ Duo²:
Die Auflösung und das Dateiormat sind frei wählbar einfach im Beispiellink abändern.
Dateiformat: png / jpg / bmp / gif
Auflösung: z.B 320 / 640 / 720 / 1080
Screenshot OSD und Video: im Dateiformat .png mit 1080er Auflösung
http://vuduo2/grab?format=png&r=1080&mode=all
Screenshot OSD: im Dateiformat .jpg mit 320er Auflösung
http://vuduo2/grab?format=jpg&r=320&mode=osd
Screenshot Video: im Dateiformat .bmp mit 640er Auflösung
http://vuduo2/grab?format=bmp&r=640&mode=video
In der nachfolgenden Tabelle sind alle Screenshotlinks mit 1080er Auflösung und als .png Dateiformat angelegt, diese Links lassen sich wunderbar als Lesezeichen abspeichern. Mit einem "Rechtsklick" auf das Bild wird es mit der Auswahl auf "Grafik speichern unter..." auf dem Pc abgespeichert.
Mit OpenWebif
Hierzu sollte das OpenWebif installiert sein.
Die Installation wird über den VTi Software Manager vollzogen. Einfach in Plugins dann OpenWebif auswählen.
Das OpenWebif erreicht man unter folgender Browsereingabe:
ipDerBox:80
oder über den Namen der Box:
| Vu+ Typ | OpenWebif Port 80 | OpenWebif Port 81 |
|---|---|---|
| Vu+ Duo | http://bm750:80
|
http://bm750:81
|
| Vu+ Duo² | http://vuduo2:80
|
http://vuduo2:81
|
| Vu+ Solo | http://vusolo:80
|
http://vusolo:81
|
| Vu+ Solo² | http://vusolo2:80
|
http://vusolo2:81
|
| Vu+ Solo SE | http://vusolose:80
|
http://vusolose:81
|
| Vu+ Ultimo | http://vuultimo:80
|
http://vuultimo:81
|
| Vu+ Uno | http://vuuno:80
|
http://vuuno:81
|
| Vu+ Zero | http://vuzero:80
|
http://vuzero:81
|
Wenn das "normale" Webif parallel installiert ist, muss der Port für das OpenWebif in den "Erweiterungen" unter OpenWebif auf Port 81 abgeändert werden!
Die einzelnen Schritte:
- Links den Punkt "Bildschirmfoto" anklicken. (Bild 1)
- Jetzt wird sofort ein Bildschirmfoto erstellt, hier können auch Einstellungen der Auflösung erhöht werden, dazu das Häckchen bei "Hohe Auflösung" setzten.(Bild 2)
- Um ein neues Bildschirmfoto zu erstellen, einfach den "Aktualisieren"-Button drücken.(Bild 2)
- Mit einem "Rechtsklick" auf das Bild wird es mit der Auswahl auf "Grafik speichern unter..." auf dem Pc abgespeichert.(Bild 3)
iDreamX
Für einen Screenshot mit einem Apple Mac zu erhalten, benötigt man das Programm iDreamX und geht wie folgt vor:
Die einzelnen Schritte:
- In dem oberen und unteren Reiter das Feld "Kontrolle" auswählen. (Bild 1)
- In dem Rot umrandeten Feld mit der Maus einen "Linksklick" und schon wird ein Screenshoot erstellt. (Bild 2)
- Mit einem "Rechtsklick" auf das Bild kann es auf dem Apple abgespeichert werden. (Bild 3)
- Datei kann jetzt umbenannt und der Speicherort festgelegt werden.
Mit ShootYourScreen
Mit ShootYourScreen können durch einfaches bzw. langes drücken der "HELP-Taste", Screenshots der Benutzeroberfläche (OSD) und/oder des Fernsehbildes erstellt werden. Die erstellten Screenshots befinden sich dann, in dem eingestellten Ordner, unter "Pfad für die Screenshots: /media/hdd". Bitte auch das Bildformat auf .png oder .jpeg stellen.
ShootYourScreen ist ein Plugin und kann über den Plugin Browser installiert werden.
Bilder im Forum hochladen
Die erstellten Screenshots können dann einfach z.B in einem Thread im Forum, zur besseren Visualisierung hochgeladen werden. Dazu einfach auf "Dateianhänge" gehen, das Bild von dem Pc auswählen und "Hochladen".
Bitte keine externen Bilderhoster benutzen, Danke!