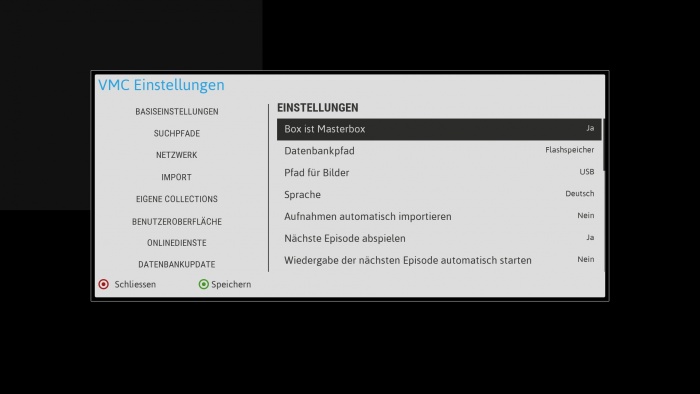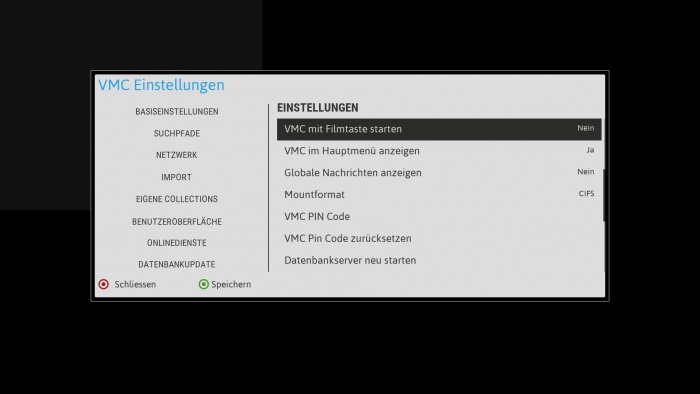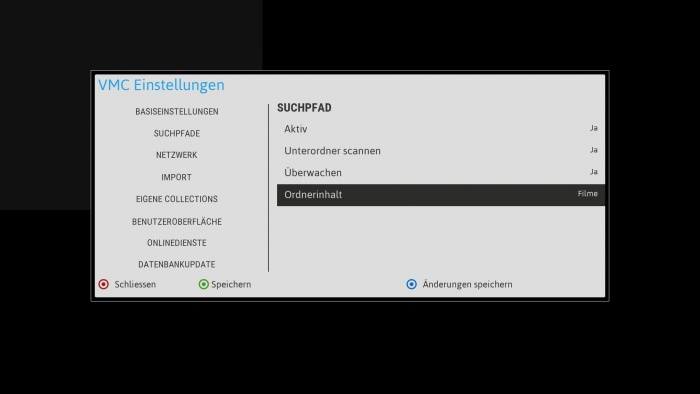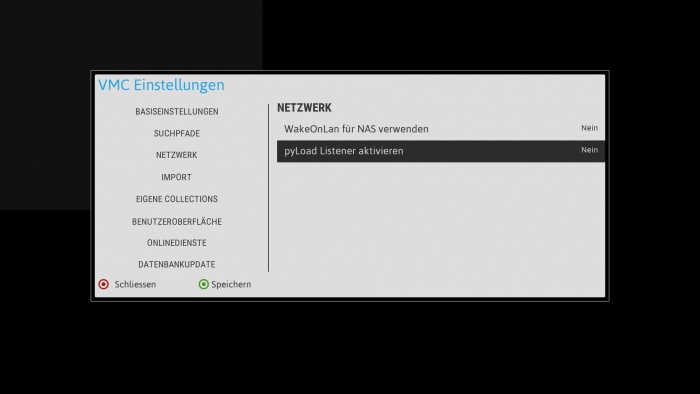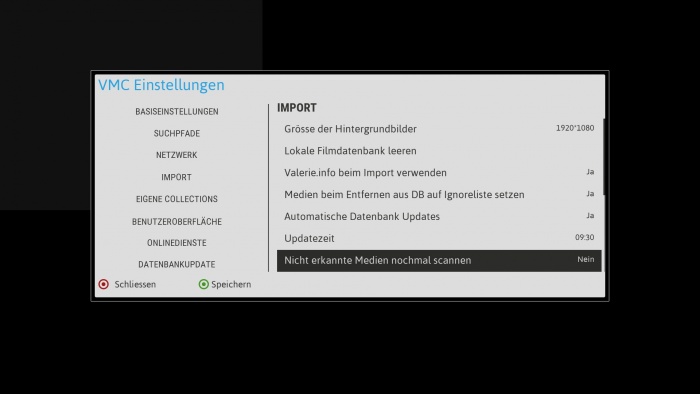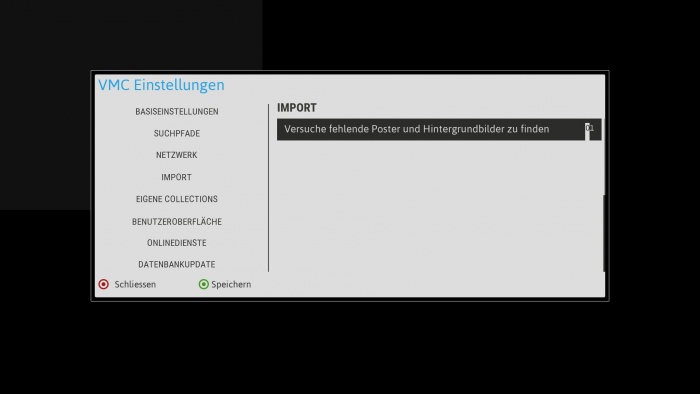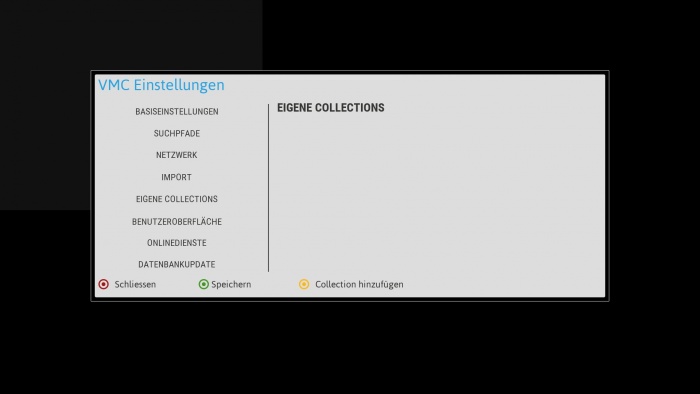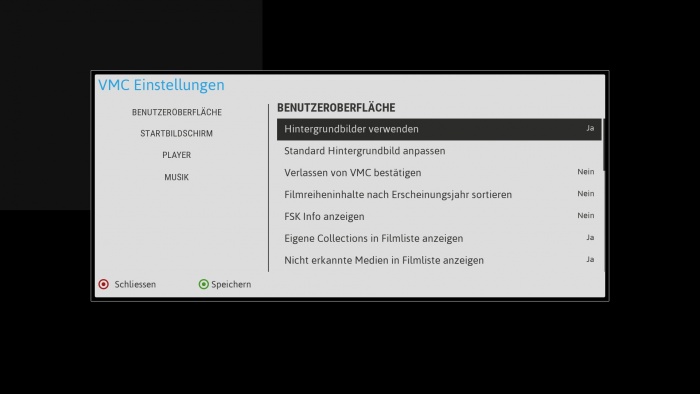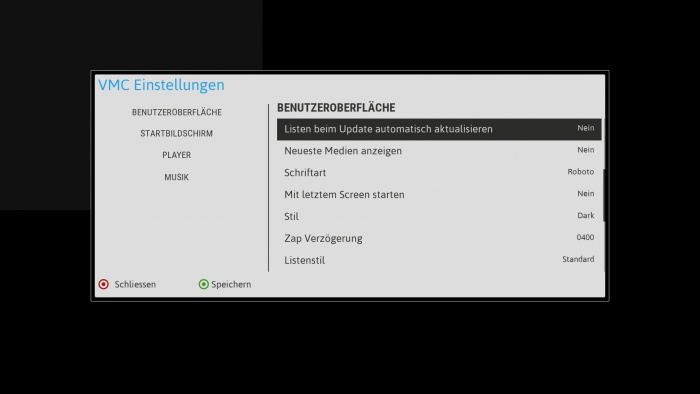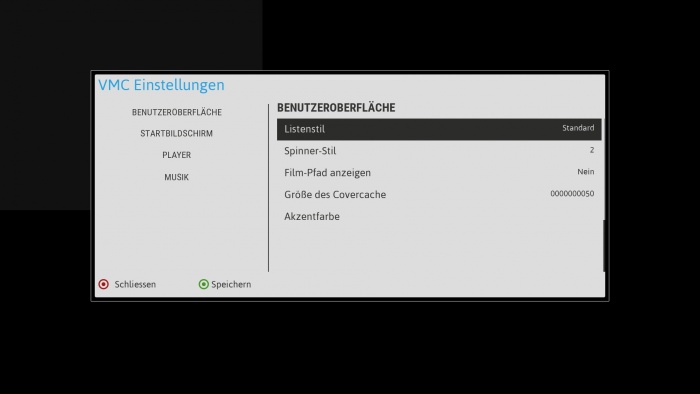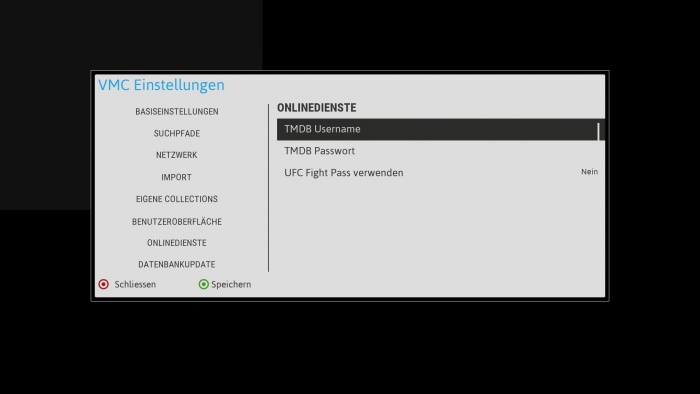VMC - Video Music Center
Dieser Artikel befindet sich momentan noch in Bearbeitung und ist derzeit noch nicht vollständig!
Was ist VMC?
VMC ist kein Ersatz für die Movielist oder EMC! Ziel ist es lokale Filme, Serien & Amazon Prime Inhalte optisch ansprechend und zeitgemäß auf euren Boxen darzustellen. Wiedergabe von Musik und Fotos ist (derzeit) nicht möglich.
Wie gehts los?
Zuerst mal über das VTI Panel eine Sicherung erstellen, damit Ihr für den Fall das etwas schief geht, wieder auf den Vor-VMC-Stand zurück könnt.
Des Weiteren müsst ihr das VTi-Image in der aktuellen Version (mindestens 8.2.2) sowie den Arctic-Skin (liegt am Feed) installiert haben. Der Arctic-Skin muss nicht aktiviert, sondern momentan nur installiert sein. Ein Full-HD-Skin ist aber auf jeden Fall Voraussetzung. Mit einem "nur"-HD-Skin kommt es zu Darstellungsfehlern.
Wie installiere ich VMC?
Zuerst ladet ihr das aktuelle Paket aus dem entsprechenden Thread herunter und kopiert dieses via FTP in das Verzeichnis /tmp oder /media/usb auf eure Box. Jetzt VMC mit „Erweiterte IPKG-Paketinstallation“ (blaue Taste um ins VTI-Menü zu kommen - "manuelle Installation von Paketen auswählen" - "Erweiterte IPKG-Paketinstallation") installieren und nach der Installation bitte einen Reboot machen. Danach muss VMC erst einmal konfiguriert werden,dazu bitte das Setup aufrufen. (Menu - Einstellungen - VMC Setup)
Inhaltsverzeichnis
Das VMC Setup
Basiseinstellungen
| Menüpunkt | Optionen | Funktion |
|---|---|---|
| Box ist Masterbox |
|
Auf der Masterbox läuft der Datenbankserver, die Masterbox macht auch den gesamten Import!
Wenn Ihr nur eine Box habt dann diese als Masterbox konfigurieren! |
| Datenbankpfad |
|
Standard ist der Flash. Es wird aber empfohlen, einen USB Stick oder HDD zu nutzen. |
| Backdroppfad |
|
Standard ist der Flash. Es wird aber empfohlen, einen USB Stick oder HDD zu nutzen. |
| Sprache |
|
Hier kann man die Sprache des Plugins einstellen. |
| Aufnahmen automatisch importieren |
|
Die Timer werden überwacht und Aufnahmen direkt im VMC synchronisiert. |
| Nächste Episode abspielen |
|
Die nächste Serienfolge automatisch am Ende der aktuellen Folge abspielen. |
| Wiedergabe der nächsten Episode automatisch starten |
|
Bei NEIN wird die nächste Folge nur durch drücken von OK abgespielt. Wird keine Taste gedrückt, kehrt VMC wieder zum Bildschirm der aktuellen Staffel zurück. |
| Menüpunkt | Optionen | Funktion |
|---|---|---|
| VMC mit Filmtaste starten |
|
VMC wird mit der Standard Filmtaste „R“ gestartet. |
| Mountformat |
|
Wie sind eure Netzwerkpfade gemountet?
Es geht nur entweder NFS oder CIFS. Beides gleichzeitig funktioniert nicht. |
| VMC Pin Code |
|
Pin Code ändern, mit OK bestätigen (der Standard-PIN-Code ist 1103). |
| VMC Pin Code zurücksetzen |
|
Hier kann man den VMC PIN-Code auf den Standard zurücksetzen. |
| Datenbankserver neu starten |
|
Der DB-Server wird neu gestartet. |
| Löschen im Menü aktivieren |
|
Wenn hier JA eingestellt ist, kann man direkt aus dem VMC-Menü Filme oder Serien löschen. Achtung: Die Filme / Serien werden dabei aber auch wirklich von der Festplatte etc. gelöscht. |
| Debug Modus |
|
Wenn Debugmode auf JA steht könnt Ihr im Telnet einen farbigen Log sehen (dazu muss enigma mit init 4 angehalten werden und mit enigma2.sh gestartet werden) der Debugmode macht aber VMC auch etwas langsamer und sollte daher nur aktiviert werden, wenn man tatsächlich auch etwas in der Telnetconsole sehen will. |
Suchpfade
In diesem Menü könnt ihr durch Drücken der gelben Taste Suchpfade hinzufügen. Nach dem Druck auf die gelbe Taste öffnet sich der Dialog zur Auswahl des Pfades. Hier solltet ihr zum entsprechenden Pfad nach /media/... wechseln und diesen durch Drücken auf die grüne Taste auswählen. Anschließend könnt ihr durch Druck auf OK die Einstellungen für den Suchpfad festlegen:
| Menüpunkt | Optionen | Funktion |
|---|---|---|
| Aktiv |
|
Hiermit aktiviert bzw. deaktiviert ihr den Suchpfad. |
| Datenbankpfad |
|
Standard ist der Flash. Es wird aber empfohlen, einen USB Stick oder HDD zu nutzen. |
| Unterordner scannen |
|
Hiermit legt ihr fest, ob auch Unterordner im Suchpfad gescannt werden sollen. Dies ist notwendig wenn ihr euren Film- oder Serienpfad als Suchpfad einstellt, die einzelnen Filme oder Serien dabei aber jeweils in Unterordnern liegen. |
| Überwachen |
|
Ist diese Funktion aktiviert, werden manuelle Änderungen und Downloads in diesem Pfad automatisch erkannt.. |
| Odnerinhalt |
|
Hier könnt ihr den Ordnerinhalt festlegen. Es gibt derzeit folgende Möglichkeiten:
|
Netzwerk
| Menüpunkt | Optionen | Funktion |
|---|---|---|
| WakeOnLan für NAS verwenden |
|
Hiermit könnt ihr einstellen, dass VMC immer erst einen WakeOnLan-Befehl an das NAS sendet, wenn sich dieses im DeepStandby befindet und WOL beherrscht. Diese Einstellung macht natürlich nur Sinn, wen ihr ein NAS benutzt und dieses auch WOL beherrscht und ggf. zwischenzeitlich mal abgeschaltet ist. |
| NAS IP Adresse |
|
Hier gebt ihr die IP Adresse des NAS ein, wenn ihr die WOL-Funktion aktiviert habt. |
| Wartezeit nach WakeOnLan |
|
Die Zeit in Sekunden, die VMC nach dem Senden des WOL-Befehls wartet, bis es auf die Medien etc. zuzugreifen versucht. |
| pyLoad Listener aktivieren |
|
Hat vermutlich irgendwas mit pyLoad zu tun :D |
Import
| Menüpunkt | Optionen | Funktion |
|---|---|---|
| Backdropgröße |
|
Hier könnt ihr die Größe der zu erstellenden Backdrops festlegen. |
| Backdrops für Amazn Prime Filme laden |
|
Wenn ihr hier JA einstellt, werden auch für Amazon Prime Filme entsprechende Backdrops geladen. Ansonsten wird hier nur das Standard-Backdrop angezeigt. Dies kann das Amazon Datenbankupdate aber deutlich verlangsamen (insbesondere beim ersten Durchlauf), da hier für jeden Film ein Backdrop erstellt werden muss. |
| Lokale Film Datenbank leeren |
|
Hier könnt ihr, nach PIN-Eingabe und Bestätigung, eure Datenbank (Filme + Serien) löschen, wenn diese aus irgendeinem Grund neu erstellt werden soll. |
| Amazon Datenbank leeren |
|
Identisch zum vorherigen Punkt, allerdings bezogen auf die Amazon Datenbank. |
| Valerie.info beim Import verwenden |
|
Hiermit wird festgelegt, dass beim Import von Serien nach einer evtl. vorhandenen Valerie.info-Datei im Serienverzeichnis geschaut wird. Ist diese vorhanden, wird anhand der in der Datei abgelegten TVDB-ID nach der Serie gesucht. Ist keine Valerie.info vorhanden, wird eine entsprechende Datei erstellt. Voraussetzung für die Verwendung der Valerie.info ist, dass jede Serie in einem eigenen Ordner liegt. |
| Medien beim entfernen aus DB auf Ignorierliste setzen |
|
Mit der Einstellung JA verhindert man, dass Medien, die man mauell aus der DB entfernt hat beim nächsten DB-Update nicht wieder dieser hinzugefügt werden. |
| Automatische Datenbank Updates |
|
Hiermit könnt ihr täglich zu einer selber festgelegten Uhrzeit ein automatisches DB-Update anstoßen. |
| Menüpunkt | Optionen | Funktion |
|---|---|---|
| Updatezeit |
|
Hier legt ihr die Uhrzeit für das automatische Datenbank Update fest. |
| Nicht erkannte Medien nochmal scannen |
|
Hier könnt ihr festlegen, ob VMC versuchen soll, die nicht erkannten Medien beim nächsten DB Update erneut zuzuordnen. |
| Versuche fehlende Poster und Backdrops zu finden |
|
Hier kann man die Anzahl der Versuche einstellen, die VMC unternimmt, fehlende Poster und Backdrops herunterzuladen. |
Eigene Collections
Hier könnt ihr mit der gelben Taste eigene Collections erzeugen.
Benutzeroberfläche
| Menüpunkt | Optionen | Funktion |
|---|---|---|
| Backdrops verwenden |
|
Mit der Auswahl JA werden euch die generierten Backdrops angezeigt. Bei NEIN läuft im Hintergrund das TV-Bild weiter. |
| Standard Backdrop anpassen |
|
Hier könnt ihr euch ein Standard Backdrop auswählen, welches euch angezeigt wird, wenn kein Backdrop gefunden wird. |
| Verlassen von VMC bestätigen |
|
Bei Auswahl von JA kommt vor dem Verlassen von VMC eine Sicherheitsabfrage, ob ihr VMC wirklich verlassen wollt. Diese Funktion verhindert das versehentliche Verlassen von VMC. |
| Filmreiheninhalte nach Erscheinungsjahr sortieren |
|
Bei Auswahl von JA werden die Inhalte von Filmreihen nach Erscheinungsjahr sortiert. |
| FSK Info anzeigen |
|
Bei Auswahl von JA wird euch das entsprechende FSK-Logo auf dem Cover angezeigt. |
| Eigene Collections in Filmliste anzeigen |
|
Bei Auswahl von JA werden auch auch die eigenen Collections in der Filmliste angezeigt. |
| Nicht erkannte Medien in der Filmliste anzeigen |
|
Bei Auswahl von JA werden die nicht erkannten MEdien auch in der Filmliste angezeigt. Bei Auswahl von NEIN nur wenn ihr den Filter auf Nicht erkannte Medien gesetzt habt. |
| Menüpunkt | Optionen | Funktion |
|---|---|---|
| Listen beim Update automatisch aktualisieren |
|
Bei Auswahl von JA, werden die entsprechenden Film- / Serienlisten direkt während des Updateprozesses aktualisiert. Bei Auswahl von NEIN müsst ihr das Plugin erst verlassen und erneut startetn, damit die Listen aktualisiert werden. |
| Neueste Medien anzeigen |
|
Bei Auswahl von JA könnt ihr in der Filmliste mit der Taste "Channel +" die neuesten Medien aufrufen. |
| Neue Medien ausblenden ab xx Prozent gesehen |
|
Ab xx Prozent wir dder Film als gesehen markiert und nicht mehr in der Ansicht "Neueste Medien anzeigen" angezeogt. |
| Endzeit im Movieplayer anzeigen |
|
Bei Auswahl von JA wird euch die Uhrzeit, wann die aktuelle Wiedergabe endet in der Infobar des Movieplayers angezeigt. Bei Auswahl von NEIN nur die verbleibende Restlaufzeit. |
| Schriftart |
|
Hier könnt ihr die Schriftart für VMC auswählen. |
| Mit letztem Screen starten |
|
Bei Auswahl von JA startet VMC immer mit dem beim letzten Beenden geöffneten Screen. Bei Auswahl von NEIN erscheint beim Start des Plugins immer ein Fenster in dem ihr Filme oder Serien auswählen könnt. |
| Stil |
|
Hier könnt ihr einstellen, ob VMC im hellen oder im dunklen Stil angezeigt wird. |
| Menüpunkt | Optionen | Funktion |
|---|---|---|
| Zap Verzögerung |
|
Hier könnt ihr die Verzögerung einstellen, die VMC wartet, bis es nach dem Tastendruck die Cover und Backdrops anzeigt. Hier muss man einfach mal ausprobieren, was einem selber zusagt und ob ihr mit einer zu kurzen Verzögerung ggfls. eure Box in die Knie zwingt. Bei einer zu kurz eingestellten Zeit kann der RAM der Box voll laufen und diese damit zum Absturz bringen. |
Clouddienste
| Menüpunkt | Optionen | Funktion |
|---|---|---|
| Amazon Prime Instant Video verwenden |
|
Hiermit könnt ihr die Verwendung von Amazon Prime Instant Video aktivieren. Aufgrund aktueller Änderungen bei Amazon können via Flash wohl derzeit aber nur noch sehr niedrig aufgelöste Streams abgerufen werden. |
| Amazon Email Adresse |
|
Hier gebt ihr über die Zifferntasten der Fernbedienung eure Mail-Adresse ein. Der Punkt liegt auf der Taste 1 und das @ auf der Taste 0 (ggf. mehrmals drücken). Zum Eingeben / Ändern ist die VMC-PIN erforderlich. Die Zugangsdaten werden verschlüsselt auf der Box gespeichert.
Nach Eingabe von Email-Adresse und Passwort müsst ihr die Eingaben mit der grünen Taste speichern und dann das Menü mit der Exit-Taste verlassen und das Setup dann mit der roten Taste verlassen. |
| Amazon Passwort |
|
Hierhin gehört das Amazon Passwort. Zum Eingeben / Ändern ist die VMC-PIN erforderlich. Die Zugangsdaten werden verschlüsselt auf der Box gespeichert.
Nach Eingabe von Email-Adresse und Passwort müsst ihr die Eingaben mit der grünen Taste speichern und dann das Menü mit der Exit-Taste verlassen und das Setup dann mit der roten Taste verlassen. |
| UFC Fight Pass verwenden |
|
Ein anderer Streamingdienst, welcher hiermit ebenfalls aktiviert werden kann. Vorgehen analog zu den o.g. Punkten bzgl. Amazon. |
Kontextmenüs
Kontextmenü Filme
Kontextmenü Serien
Forenlinks:
Link zum Forum ⇒ UPDATE VMC 2.x RTFM Public Beta
Link zum Forum ⇒ VMC - Preview
Link zum Forum ⇒ VMC Anleitungs und Fragethread