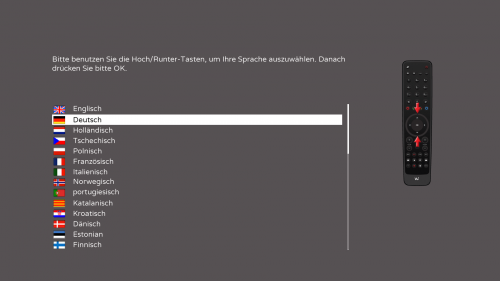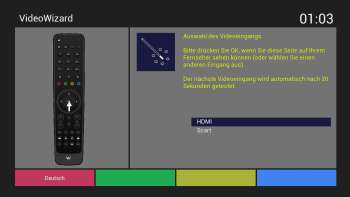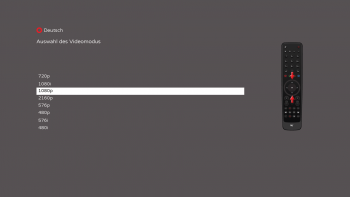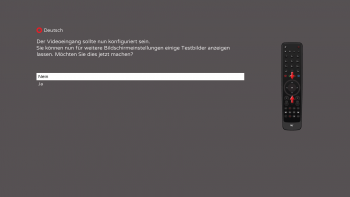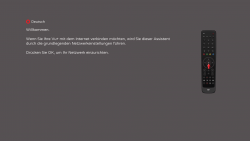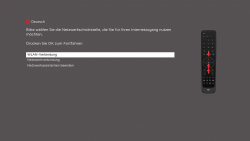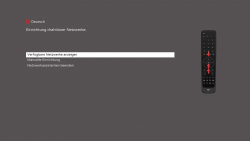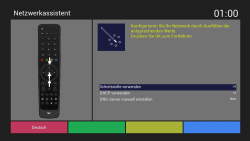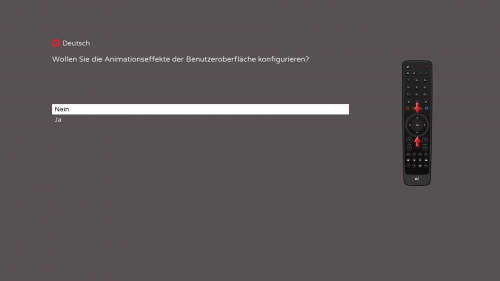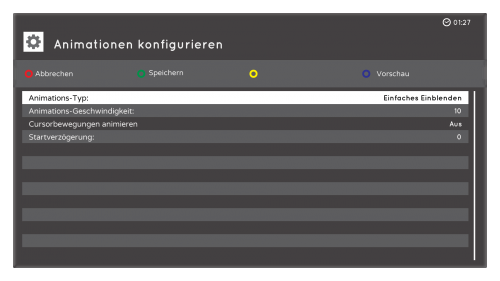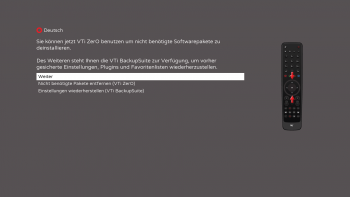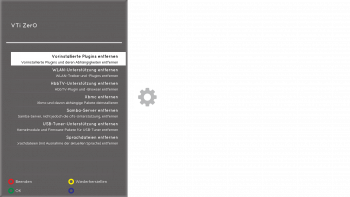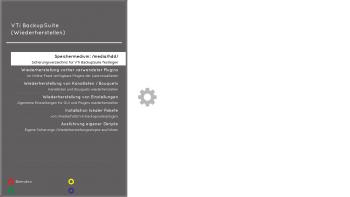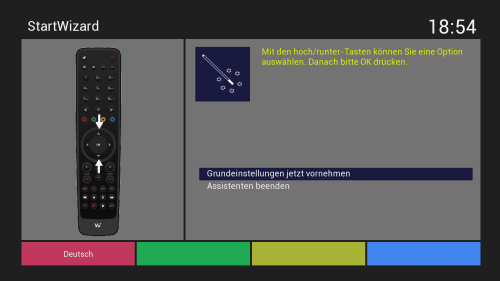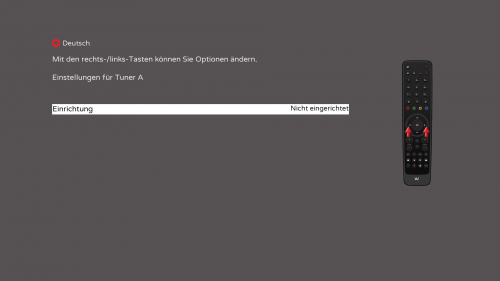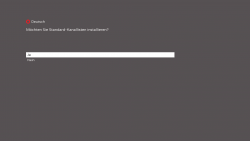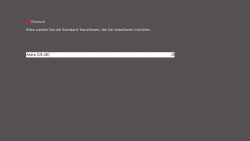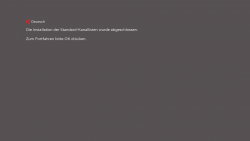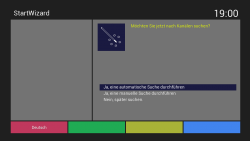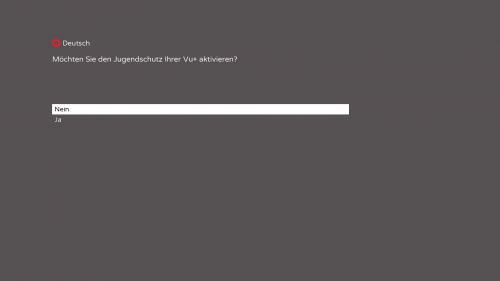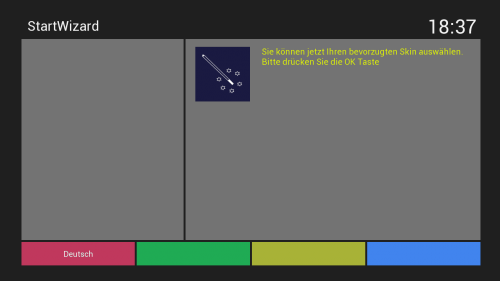Vu+ Schritt für Schritt
Diese Seite basiert zum Teil auf den Board-Artikel VU-Anleitung für Anfänger (Schritt für Schritt) von Kelly6262 und auf dem WIKI-Artikel Basics, von Ksa 72, der hier mit aufgegangen ist.
Inhaltsverzeichnis
- 1 Einleitung
- 2 Schritt für Schritt die Anleitung
- 2.1 Schritt 1: Die Neuinstallation des VTi
- 2.1.1 VTi Wizard
- 2.1.1.1 VTi Wizard: Sprache einstellen
- 2.1.1.2 VTi Wizard: Videomodus
- 2.1.1.3 VTi Wizard: Netzwerkassistent
- 2.1.1.4 VTi Wizard: Animation Setup
- 2.1.1.5 VTi Wizard: Vti Zero und Backupsuite
- 2.1.1.6 VTi Wizard: Grundeinstellungen und Tunerkonfiguration
- 2.1.1.7 VTi Wizard: Standardkanallisten und Sendersuchlauf
- 2.1.1.8 VTi Wizard: Jugendschutz
- 2.1.1.9 VTi Wizard: Skin auswählen
- 2.1.1 VTi Wizard
- 2.2 Schritt 2: VTI auf den neusten Stand bringen
- 2.3 Schritt 3: Ein Backup erstellen
- 2.4 Schritt 4: Die Einbindung der Festplatte
- 2.5 Schritt 5: Die Installation von Plugins
- 2.6 Schritt 6: Diverse Einstellungen und Anpassungen
- 2.7 Schritt 7: Bouquet editieren
- 2.8 Schritt 8: Pay-TV Karten und Softcams
- 2.9 Schritt 9: Skins und Picons
- 2.10 Schritt 10: Freigaben einrichten
- 2.1 Schritt 1: Die Neuinstallation des VTi
Einleitung
Die Hardware
- Vu+ Duo / Vu+ Duo LE
- Vu+ Duo²
- Vu+ Solo
- Vu+ Solo² / Vu+ Solo² WE
- Vu+ Solo 4K
- Vu+ Solo SE / Vu+ Solo SE WE
- Vu+ Solo SE V2 / Vu+ Solo SE V2 WE
- Vu+ Ultimo
- Vu+ Uno
- Vu+ Zero
Vu+ und das Betriebssystem
Die Vu+ ist eine Linux-Box, also eigentlich ein kleiner Computer. Der läuft allerdings nicht wie die meisten PCs mit Windows, sondern mit dem freien Betriebssystem Linux. Aus diesem Grund müssen auch im Einzelfall Befehle über die sogenannte Kommandozeile eingeben werden und nicht wie bei Windows üblich über ein grafisches Interface. Die Benutzeroberfläche, die am TV angezeigt, wird nennt sich dvbapp, abgeleitet aus dem bekannten Open Source branch von Enigma 2. Das ist die Gleiche, die u.a. auch in den bekannten Dreamboxen installiert ist. Viele Zusatzprogramme der Dreamboxen laufen daher auch auf der Vu+.
Was ist ein Image?
Das komplette Softwarepaket, das im Receiver installiert ist, nennt man Image. Es ist ein Abbild des Flashspeichers.
Prinzipiell gibt es davon zwei verschiedene Typen: Einmal das Originalimage, das der Hersteller der Vu+ installiert, welches die Grundfunktionen des Receivers bereitstellt. Dieses Image sollte sich auf jeder fabrikneuen Box befinden. Als zweite (und wichtigere) Variante gibt es die verschiedenen Modifikationen des Originalimages mit ihren vielen erweiterten Funktionen, das bekannteste ist das VTi-Image. Diese Images werden von engagierten Usern programmiert und bereitgestellt. Sowohl das Originalimage als auch die Imagemodifikationen werden laufend aktualisiert und können vom Benutzer selbst auf die Box aufgespielt werden, diesen Prozess nennt man Flashen.
Schritt für Schritt die Anleitung
Schritt 1: Die Neuinstallation des VTi
- Vor der (Neu-)Installation Images sollte überprüft werden, ob ein neuer Bootloader verfügbar oder notwendig ist.
- Das zur Box passende VTi-Image wird hier herutergeladen.
- Dann erfolgt die Installation des heruntergeladenen Images.
VTi Wizard
Nach der Installation oder dem Zurücksetzen auf die Werkseinstellung startet der Receiver mit dem VTi StartWizard. Dieser unterstützt bei der Ersteinrichtung. Hier können die Standardeinstellungen vorgenommen werden.
Wichtig: Die einzelnen Schritte könne je nach Vu+ Modell unterschiedlich sein, teilweise sind die verschieden Optionen nicht bei jedem Vu+ Modell vorhanden!
VTi Wizard: Sprache einstellen
Als Erstes wird die Spracheinstellung vorgenommen.
VTi Wizard: Videomodus
Als Nächstes wird man aufgefordert, den Videomodus einzustellen. Es werden einem Testbilder für die Video-Feineinstellung am TV angeboten. Dieser Schritt kann auch nachträglich noch erledigt werden.
VTi Wizard: Netzwerkassistent
Mit dem Netzwerkassistenten können die Netzwerkeínstellungen der Vu+ auf das eigene Netzwerk angepasst werden.
Weitere Erklärungen zu den Netzwerkeínstellungen unter Netzwerk in diesem WIKI.
VTi Wizard: Animation Setup
In diesem Menüpunkt kann die Animation des Skins angepasst werden.
VTi Wizard: Vti Zero und Backupsuite
Mit VTi Zero ist es möglich, nicht benötigte Softwarepakete von der Vu+ zu entfernen.
Über die VTi Sicherungswerkzeuge kann ein Backup auch später wieder zurückgespielt werden.
VTi Wizard: Grundeinstellungen und Tunerkonfiguration
Auf den folgenden Seiten stehen einige Beispiele zur Tunerkonfiguration der einzelnen Vu+ Modelle.
- Tunerkonfiguration Vu+ Duo
- Tunerkonfiguration Vu+ Duo²
- Tunerkonfiguration Vu+ Solo
- Tunerkonfiguration Vu+ Solo²
- Tunerkonfiguration Vu+ Solo 4K
- Tunerkonfiguration Vu+ Solo SE
- Tunerkonfiguration Vu+ Solo SE V2
- Tunerkonfiguration Vu+ Ultimo
- Tunerkonfiguration Vu+ Uno
- Tunerkonfiguration Vu+ Zero
VTi Wizard: Standardkanallisten und Sendersuchlauf
Hier können die Standardkanallisten installiert werden. Werden keine Standardkanallisten ausgewählt, geht es mit dem Sendersuchlauf weiter.
VTi Wizard: Jugendschutz
VTi Wizard: Skin auswählen
Hier werden einem vorinstallierte Skins angeboten.
Schritt 2: VTI auf den neusten Stand bringen
Nun das VTi über VTi updaten auf den neusten Stand bringen.
Schritt 3: Ein Backup erstellen
Text folgt später...
Schritt 4: Die Einbindung der Festplatte
Jetzt sollte die Festplatte, wenn noch nicht geschehen, eingebunden werden.
Schritt 5: Die Installation von Plugins
Wie Plugins und Systemerweiterungen installiert werden, ist hier beschrieben.
Empfohlene Plugins für mehr Komfort:
| Pluginname | Funktion | Link zum Forum |
|---|---|---|
| Autotimer | Überprüft regelmäßig den EPG und füllt auf intelligente Art und Weise die Timerliste. | Link zum Forum ⇒ Plugins |
| GraphMultiEPG | Grafischer Multi EPG | Link zum Forum ⇒ GraphMultiEPG Plugin |
| EPGrefresh | Plugin zum regelmäßigem erneuern der EPG Daten. | Link zum Forum ⇒ Plugins |
| MultiQuickButton | Mit MultiQuickButton kann die Belegung der Fernbedienungstasten auf die persönlichen Bedürfnisse eingestellt werden. | Link zum Forum ⇒ MultiQuickButton |
Weitere Plugins und Systemerweiterungen findet man hier ⇒ Plugin Übersicht und hier ⇒ Systemerweiterung Übersicht.
Schritt 6: Diverse Einstellungen und Anpassungen
Unter Anpassen und in den VTi Einstellungen können weitere Einstellungen vorgenommen werden um den Vu+ Receiver auf seine Bedürfnisse anzupasssen.
Schritt 7: Bouquet editieren
Wenn kein Bouquet aus einem Backup zurückgespielt worden ist, kann man sein Favoritenbouquet wie hier erklärt editieren.
Schritt 8: Pay-TV Karten und Softcams
Pay-TV Karte verwenden
Um eine Pay-TV Karte in einem Receiver zu betreiben, ist der Vu+ Receiver eine ideale Wahl – aus mehreren Gründen. Zum einen wird kein Hardware-Modul (z.B. Alpha Crypt) benötigt, denn die Pay-TV Karte kann man einfach in einen der beiden oberen Schlitze an der Vu+ stecken (mit dem Chip zuerst und nach unten!). Das spart Geld (zwischen 60 und 120 Euro) und ist praktisch. Zum anderen kann man ohne Einschränkungen aufnehmen, was mit anderen Receivern wie z.B. Technisat nicht mehr problemlos und uneingeschränkt funktioniert.
Doch auch hier sind ein paar Klippen zu umschiffen:
Die Pay-TV Karten funktionieren an der Vu+, wenn man kein Hardware-Modul (CICam) kaufen will, nur mit einer sogenannten Softcam. Also einem Programm, welches ein Hardware-Modul emuliert, d.h. dessen Funktionen übernimmt. Dieses Softcam muss aber erstmal auf der Vu+ installiert werden. Es stehen zahlreiche Softcams zur Auswahl.
Leider funktionieren nicht alle Pay-TV Karten in einem Softcam, unter Smartcards ist eine Übersicht, welches Softcam für welche Karte benötigt wird und ob es überhaupt geht!
Mehr Informationen findet man auch unter ⇒ Softcams
| Nochmals die Info: Internetsharing ist illegal und wird vom Gesetzgeber bestraft und hier auf dem Board auch nicht geduldet! |
Schritt 9: Skins und Picons
Schritt 10: Freigaben einrichten
Als nächsten kann man noch mit dem Freigabe Manager, andere Vu+-Boxen, PC's, Netzwerkspeichersysteme (NAS) und weitere Geräte einbinden.